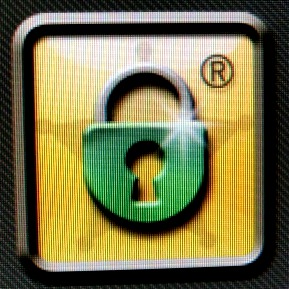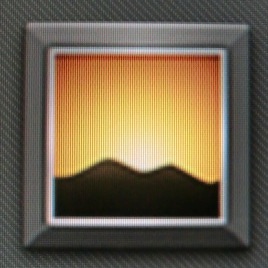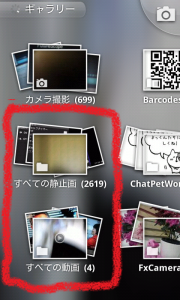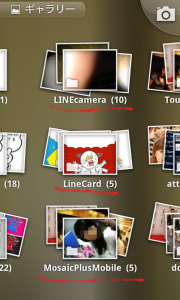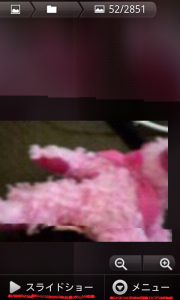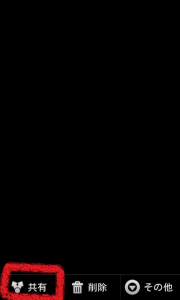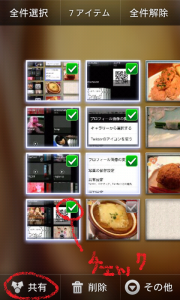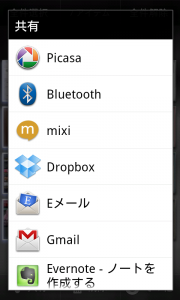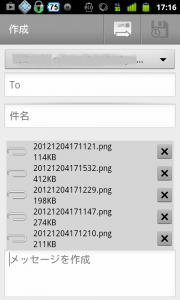スマホ写真の閲覧,共有,フォルダの非表示,アンドロイドのギャラリーの使い方/Android
こんにちはー。アンドロイド入門シリーズ、今日は「ギャラリー」の使い方についてご紹介します。
「ギャラリー」とは、購入時からアンドロイドに入っているアプリ。アンドロイドで静止画や動画を撮ると、自動的にマイクロSDメモリカードに保存されます。と同時に、それらは「ギャラリー」内の「すべての静止画」や「すべての動画」の中に収蔵されるのです。
(※注意:写真を撮るとき、アンドロイド端末にマイクロSDカードが入っていないと画像は保存されません。まあ、わざわざ抜き取ってから撮影する人もいないと思いますが)
■アルバム(フォルダ)の種類
ギャラリーの中にはさまざまなフォルダがありますが、大本となるのが「すべての静止画」と「すべての動画」。
・「すべての静止画」=このアルバムをタップすると、マイクロSDメモリカードに保存されているすべての静止画が表示されます。写真の枚数を見ても、ココだけ突出した数字になっているはずです。(私の場合、2619枚!)
・「すべての動画」=同じく、マイクロSDメモリカードに保存されているすべての動画が入っているのがココ。
上記2つの中からコピー分類されたのが、アンドロイドで撮った「カメラ撮影」や、その他カメラ系アプリのアルバム。
カメラ系アプリをダウンロードすると、それ専用のフォルダが自動的に作成されます。例えば、「LINEcamera」というアプリで撮った写真は同名のアルバムフォルダに、スクリーンショットアプリで撮った画面キャプチャやスクリーンショットに、顔や個人情報にモザイクをかけられるモザイク加工アプリで撮った写真はそのアプリと同名(またはほぼ同名)のフォルダに収蔵されます。
また、メールなどで添付された画像は、「attachment」というフォルダに入っています
(※端末によって名称は違うかも)
■アルバムを開いて画像を閲覧する
開きたいアルバムをタップすると、写真がずらーっと表示されます。
端末の戻るボタンか上の写真のAを押すと、アルバム選択画面に戻ります。
Bを押すと、画像の日付表示を切り替えることができます。
Cは、写真表示ページがスライドされます。もちろん画面を指でずらしても写真は横へ横へと流れていきます。
そのうちの一枚の写真をタップしてみましょう。画面に浮上した「スライドショー」という文字をタップすると、自動的に次の写真、次の写真へと表示が流れていきます。
「メニュー」を押すと、その写真をトリミングしたり、加工することができます。
■画像を共有する
「共有」とは、その画像なり動画なりを、誰かと分かち合うこと。「一緒に写真を見ようぜ!」と、誰かに送ったり、ネット上にアップロードしたりする行為を意味します。
アンドロイドのギャラリーからは、1枚の写真を共有することも、複数の写真をまとめて共有することもできます。
・1枚の写真を共有する=写真を表示したら、メニューキーを押して、共有ボタンを押します。
・複数の写真を選択して共有する=アルバムをタップして写真を表示したら、端末のメニューキーを二度押します。「共有」という文字が下のほうに出てきたら、共有したい写真にチェックをつけていきます。そして「共有」をタップ。
共有を押したら、次の画面が出てきます。
Picasaは、写真をアップロードして友達とネット上で共有できるウェブサービス。このように、ネット上で共有できるサービスを使うのもいいし、一枚だけならメールを選択して、添付して送るのもいいでしょう。
(↓Gメールをタップすると、選択した写真が添付された状態で作成画面に飛びます)
■特定のアルバムを非表示にする
例えば誰かと一緒にギャラリーの写真を閲覧するとき、見られたくない写真まで出てきて動揺…なんてアクシデントも。
残念ながら、標準のギャラリーアプリではアルバムを非表示にすることができません。
ただ、「QuickPic」(無料)や「Gallery Pro」(180円)というアプリではそれが可能。
クイックピックでは、特定のアルバムをそっくりそのまま非表示にできるうえ、アルバムにパスワードをかけることも可。詳しくは⇒
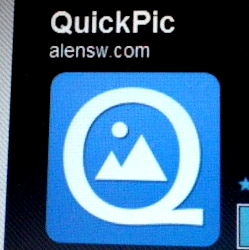
写真も大事な個人情報、管理の仕方には気をつけましょうね!
ちなみに、ギャラリーアプリそのものにロックをかけられるアプリもあります⇒