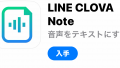新しい生活様式として、Zoomを使って、オンライン授業や会議などが当たり前になってきました。
Zoomを使用している際に、スマホとパソコンで同時に開くにはどうしたらいいの?という問い合わせを予想以上に多く頂いている為、今回はこちらの疑問を徹底解説していきます。
Zoomを同じアカウントで複数ログイン!同時に開くことはできる?
「ひとつのミーティングに、2台の端末で入る場合、同じアカウントで開くことはできる?」と質問を頂くことが多いですが、残念ながら2台の端末を使用する際に、同じアカウントで同じミーティングに参加することはできません。
なので、1人で2台を使ってひとつのミーティングに参加したい場合は、別の方法を考える必要があります。
PCを会議ホストとして参加した場合、もう1台の端末はログインをせず、通常の会議参加者として参加すれば、2台の端末で1つのミーティングに参加することが可能です。
※Zoomは、ミーティングを作成する人はホストとして会員ログインをする必要がありますが、他の参加者はログインをせずに参加することができます。
2台で同時に会議に参加してみよう
では実際に2台で同時にミーティングに参加してみましょう。
ここでは、私が先生としてミーティングを立ち上げるホストを担うことを想定して、行っていきます。
1, メインとなる端末で会議を作成する
私はメイン機をPCで行いました。これはMac用のZoomアプリケーションの画面です。
ここで『新規ミーティング』を選択します。

2, ミーティング情報を共有する
ミーティング画面が開いたら、左上にあるインフォメーションマーク(赤い矢印が指している記号)をクリックします。

すると、ミーティングの情報が出てくるので、これらの情報をもう1台の端末で入力しましょう。
生徒にテキストで送る場合などは、『リンクをコピー』を使用すると便利です。

これで参加ができました。
注意してほしいこと:ハウリング
同じ空間にある2台の端末で、同じ会議に参加する場合、ハウリング(雑音が反響してしまう症状)を起こしてしまい、会話を妨害してしまいます。
対策として、どちらか1台はミュート(マイクをOFF)にするようにしましょう。
また、両方のスピーカーから音声が出るのも気になる方は、片方は音量もOFFにしておくことをお勧めします。
もっと便利に使うには
Webカメラを導入するのも◎
2台で同時にミーティングに参加したい理由として、カメラが2つ使いたいからという理由の方がいらっしゃいました。
そんな場合は、2台で参加するのではなく、Webカメラを使う手もあります。
Webカメラは、PCと接続して手元を映すなどしたいときに大変便利です。
PCのカメラは自身の顔を映し、Webカメラで手元の教材を映すなど、様々な使い方が可能です。
設定は、『画面共有』→『詳細』→『第2カメラのコンテンツ』から可能です。

ぜひ試してみて下さい。
Webカメラはこちら


最後に
今回は、Zoomに2台の端末で同じミーティングに参加する方法をご紹介しました。
PCとスマホ、PCとタブレットなど組み合わせて、教材を見せながら説明したり、一緒に課題に取り組んだり、使い方は様々です。ぜひ使いこなして、快適なオンライン授業を実現してみてください。
また、手元を映すために使いたいという方は、Webカメラも一緒にご検討を。授業の幅が広がりますよ。