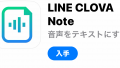STEAM教育の一環として、大きな注目を集めている3Dモデリング。
特に最近では、家庭用3Dプリンターが普及し始めたこともあり、3D CADで気軽にモノづくりをする小学生も増えてきました。
なんだか難しそうなイメージですが、小中学生向けの無料3D CAD『Tinkercad(ティンカーキャド)』なら、積み木感覚で簡単に3Dモデリングが可能なのです。
そこで今回は、Tinkercadの基本的な使い方や、おうち学習への活用方法などを詳しく解説していきます。
子どもはもちろん、CAD初心者の大人も、一緒に3Dの世界を楽しみましょう。
Tinkercad(ティンカーキャド)とは?
Tinkercad(ティンカーキャド)は、CADソフトウェア開発で有名なオートデスク (Autodesk) 社による、子ども・初心者向けの無料3Dモデリングソフトです。
入門レベルの3D CADの中では、もっとも使いやすいソフトとして高評価を得ています。
また、Tinkercadのウェブサイト上で作業をするので、アプリやソフトウェアの購入やダウンロードが不要なのもプラスポイントです。
上記のような特徴があることから、海外の教育機関でもTinkercadが積極的に取り入れられています。
Tinkercadの対象年齢
Tinkercadの公式サイトによると、推奨年齢はアメリカのグレード3(8歳、9歳)〜グレード8(13歳、14歳)。
つまり、小学校中学年から中学生くらいの子どもでも、簡単に操作できるように設計されたソフトです。
また、後ほど詳しく説明しますが、小学校受験の積み木問題対策など、未就学児に向けたおうち学習のサポートツールしても活用できます。
3Dプリンターは必要?
Tinkercardは、3Dプリンターがなくても十分に楽しめます。
もちろん、3Dプリンターには、自分がデザインした作品がどのような形に仕上がってくるのかを実際に確かめられるというメリットがあり、STEAM教育にも役立ちます。
しかし一番大切なのは、試行錯誤しながら3Dデザインをする過程です。
Tinkercardで作ったデザインはダッシュボードに保存されるので、あとで作品として鑑賞したり、ギャラリーやGoogle Classroomに投稿することもできます。
Tinkercad(ティンカーキャド)をおうち学習に活用する方法
Tinkercadは、おうち学習のツールとしても活用できます。
例えば、小学校受験でよく出題される積み木の数をかぞえる問題。
そのおすすめの対策のひとつに、積み木で、お手本と同じ図形を組み立てる練習があります。

スクリーンショット:Tinkercad
お手本は本物の積み木で組み立てたものから、紙に描かれた図形へとレベルアップしていくのですが、その際のお手本や積み木を数える練習問題の作成も、Tinkercadを使えば簡単です。

スクリーンショット:Tinkercad
ブロックを移動させたり、上の画像のように、手前にあるブロックを透明に変えることもできるので、子どもがつまづきがちな「見えない部分にある積み木」の存在をわかりやすく説明できます。

スクリーンショット:Tinkercad
このように視点を変えれば、立体図形のさまざまな見え方を経験させることも。
四方観察の問題対策にも役立ちますね。
積み木の数をかぞえる問題の解き方や対策について、詳しくはこちらの記事をどうぞ。

ほかにも、積み木のように、シンプルな図形を組み合わせる遊びをしてみるだけでも、3Dの概念を体験させることが可能です。

スクリーンショット:Tinkercad
例えばこの積み木は、正面から見ると、きちんと重なっています。

スクリーンショット:Tinkercard
しかし、別の視点から見てみると、実はこんなに離れていました。
とてもシンプルな作業ですが、図形を多方向から見る習慣をつけるよい練習になります。
Tinkercad(ティンカーキャド)を使う準備
ここからは、Tinkercadの使い方について説明していきます。
まずは、Tinkercadを使うために必要な、Autodesk(オートデスク)のアカウントを作成しましょう。
アカウントは無料で、メールアドレスさえあれば、ほんの2分ほどで簡単に作成できます。
言語表示を日本語に変える
まずは、Tinkercadのホームページにアクセスします。
Tinkercardのウェブサイトは、英語表示がデフォルト設定になっていますが、

スクリーンショット:Tinkercad
ホームページの右下の「English(Default)」をクリック⇒「日本語」を選択
で、日本語表示に切り替えられます。
アカウントを作成
つぎに、ホームページの画面右上にある「今すぐ参加」をクリックします。

スクリーンショット:Tinkercad
「パーソナルアカウントを作成」をクリックすると、アカウントを作成する方法の選択肢が表示されます。

スクリーンショット:Tinkercad
GoogleやアップルなどのIDでアカウントを作成する場合は、それぞれのログイン情報を入力すれば完了です。
メールアドレスを選択した場合は、つぎのページに進みます。

スクリーンショット:Tinkercad
居住国と生年月日を選択したら、「NEXT」をクリック。

スクリーンショット:Tinkercad
- メールアドレス
- パスワード
- 規約のボックスに✓
を入力し、「CREATE ACCOUNT」をクリックすればアカウント作成の完了。すぐにTinkercadを使い始められます。
Tinkercad(ティンカーキャド)の使い方
では実際に、Tinkercadを使ってみましょう。
TInkercadは、子どもが直感的に使えるシンプルなデザインになっています。
そのため、あっという間に操作方法をマスターしてしまうお子さんも少なくありません。
とはいえ、はじめは基本的な機能やツールの使い方がわからずに戸惑ってしまうこともあります。
お子さんと一緒に使う前に、少しだけ保護者の方も基本操作を予習しておくことをおすすめします。
デザインのはじめ方と保存方法
まずは、デザインの開始と終了の方法から。
新しくデザインを作成するときは、ダッシュボード(ログイン後のホームページ)の「新規デザインを作成」をクリックします。

スクリーンショット:Tinkercad
これまでに作成したデザインを引き続き編集したい場合は、編集したいデザインにカーソルを合わせて「これを編集」をクリック。

スクリーンショット:Tinkercad
新規ファイルを開くと、すでにファイル名が自動生成されています。
このままでも問題ありませんが、わかりやすい名前に変更したい場合は、ファイル名をクリックして、別の名前に書き換えましょう。
デザインの変更などは自動保存されるので、作業を終えるときは、そのままウェブサイトを閉じればOKです。
画面左上のTinkercadのロゴをクリックするとダッシュボードに戻り、いつでも新規デザインを始めることができます。
積み木感覚で遊べる基本操作
つぎに、積み木感覚で3Dモデリングを楽しむための4つの操作を説明します。
1.ドラッグ&ドロップで図形を移動
Tinkercadの操作の基本は、ドラッグ&ドロップです。

スクリーンショット:Tinkercad
右側に表示されている図形(シェイプ)の中から、使いたい図形をドラッグ&ドロップで作業平面の上に移動させます。
タッチスクリーンなら、指で図形を移動させるだけでOKです。
もっとほかの図形を使いたい場合は、「基本シェイプ」と書かれたところをクリックして、別のジャンルの図形を表示させましょう。

スクリーンショット:Tinkercad
図形をクリックすると、小さな四角形のアイコンが出てきます。
これらをドラッグすれば、図形のサイズ変更も自由自在です。
また、土台部分のやじるしをクリックすると、分度器のようなメモリが出てくるので、ここを動かすことで図形が回転できます。
(もちろん数値を直接入力して操作することも可能です。)
2.視点を変える
作業画面をドラッグすれば、見たい方向に視点を360°動かすことができます。

スクリーンショット:Tinkercad
もしくは、画面の左上にある「上下左右前後」と書かれたボックスを動かしたり、方向をクリックしてもOKです。
家のアイコンをクリックすれば、いつでも元の視点に戻れます。
3.図形を設置する高さを変える
2つの図形を積み重ねたいときは、上に置く図形の設置位置を変えなければなりません。
ここが、本物の積み木遊びと異なるポイントですが、操作方法は簡単です。

スクリーンショット:Tikercad
四角いブロックに屋根を乗せようとして、三角ブロックを持ってくると、上記のように屋根が土台に重なってしまいます。

そこで、上に置きたい図形の▲アイコンを上に引き上げると、設置位置が高くなり、積み木のように図形を積み重ねることができます。
「ちょっと高くしすぎたかな?」というときは、逆に▲を下へドラッグすれば大丈夫です。
4.図形のの色を変える
図形の色を変えたいときは、まずは色を変えたい図形をクリックして、図形の情報を表示させます。

スクリーンショット:Tinkercad
「ソリッド」をクリックするとカラーパレットが現れるので、好きな色に変更しましょう。
「プリセット」の既成カラーに好きな色がなければ、「カスタム」で色を作ることも可能です。
透明にしたい場合は、「透明」のチェックボックスに✓を入れます。
使えると便利な応用操作
つぎに、応用操作5つを紹介します。
基本操作と比べると少し複雑ですが、使いこなすとデザインの幅が広がりますよ。
1.穴をあける
さきほどの図形の情報で、ソリッドの代わりに「穴」を選ぶと、その図形の形の穴を空けることができます。

スクリーンショット:Tinkercad
例えば上の図では、左の図形(ソリッド)に、右の図形(穴)を組み合わせることで、三日月の形ができあがります。
通常の積み木遊びでは、積み木を足していく「足し算」で遊びますよね。
一方、Tinkercadは、ある図形から別の図形を消すことで作りたい形を作る「引き算」の概念も活用するところがポイントです。
2.図形のグループ化
いくつかの図形を一体化させたいときは、図形を「クループ化」します。
積み重ねた図形をまとめて移動させたいときや、穴を空けた図形を仕上げるときに便利な操作です。

スクリーンショット:Tinkercad
方法は、一体化させたい範囲をドラッグで選択して、

スクリーンショット:Tinkercad
「グループ化」をクリックすれば完了です。
もとに戻したい場合は、先ほどと同じように範囲を選択して、隣りにある「グループ解除」をクリックします。

スクリーンショット:Tinkercad
グループ化すると色まで統一されてしまいますが、カラーパレットで「マルチカラー」に✓をすれば元に戻るのでご安心ください。

スクリーンショット:Tinkercad
先ほど穴を空けた図形も、グループ化することで、余計な部分が消えてスッキリしました。
3.作業平面ツール
作業平面ツールは、どこでも好きな場所を作業平面に変えられる便利な機能です。
例えば、設置位置の高さを変えて積み重ねていた家も、四角いブロックの上に作業平面を作れば、そのまま屋根を乗せられます。
また、ドアにドアノブを付けたいときなども、垂直の作業平面を設置すれば簡単です。

スクリーンショット:Tinkercad
操作方法は、方眼紙のような作業平面ツールのアイコンをクリックした後に、作業平面を置きたい場所をクリックするだけです。

スクリーンショット:Tinkercad
このような感じで、臨時の作業平面が設置されました。

スクリーンショット:Tinkercad
もう一度作業平面ツールのアイコンをクリックし、作業を再開すると臨時の作業平面が消えます。
4.オリジナルの図形を作る
Tinkercadでは、オリジナルの図形を作ることもできます。
簡単な方法は2つあり、1つめは立体テキストの作成です。
基本シェイプの中にある「TEXT」を作業平面にドラッグし、図形情報で好きな文字を入力すれば、テキストを変えることができます。

スクリーンショット:Tinkercad
もうひとつは、手描きの図形を立体図形にする、完全オリジナルの図形の作成です。
まずは、基本シェイプの中の「scribble(らくがき)」のアイコンを作業平面にドラッグします。
そうすると、下記のような手描き用の作業ページに切り替わります。

スクリーンショット:Tinkercad
手描きで好きな文字や絵を描くと、立体図形に自動変換されました。
完了をクリックして、もとの作業ページに戻ります。

スクリーンショット:Tinkercad
必要な図形を自分で作れるので、いっきにデザインの可能性が広がりますよね。
子どもの作品をマインクラフトやLEGO(レゴ)に変換
Tinkercadで作った3D作品は、ボタンひとつでマインクラフトやLEGO風のデザインに変換することができます。

スクリーンショット:Tinkercad
では、この作品がマインクラフトとLEGO、それぞれどのようにデザインが変換されるのかを見てみましょう。
マインクラフト
まずはマインクラフトから。

スクリーンショット:Tinkercad
マインクラフトに存在する素材のみで、デザインが再現されているのがおもしろいですね。
マインクラフト、LEGOともに、画面左上にある階段のようなアイコンで、使用するブロックの数を指定できます。
左から1倍、2倍、3倍となっており、3倍が一番細かいブロックで、よりリアルな仕上がりです。(上の例では、2倍に設定しています。)
土台の部分を慶したい場合は、「地面」をクリックします。
ここでは深く触れませんが、簡単な流れは下記のとおりです。
- デザインをマインクラフトに変換
- 「エクスポート」をクリックして3Dデータを出力
- MCEdit経由で自分のワールドに作品のファイルをダウンロード
LEGO(レゴ)
LEGOデザインに変換すると、このような感じになります。

スクリーンショット:Tinkercad
LEGOが好きなお子さんなら、実際のLEGOで作品を作る際の設計図として活用するのも楽しいですね。
最後に
今回は、STEAM教育におすすめの無料3D CAD、『Tinkercad(ティンカーキャド)』の基本的な使い方をご紹介しました。
3Dモデリングには、工学や技術だけでなく、創造力、空間認識能力、足し算・引き算の応用、集中力など、さまざまなスキルが必要とされます。
Tinkercadは、それらのスキルを楽しみながら、自然に伸ばしていけるのが最大の魅力です。
インターネット環境とパソコンさえあればすぐに始められるので、気軽におうち学習に取り入れてみてはいかがでしょうか。