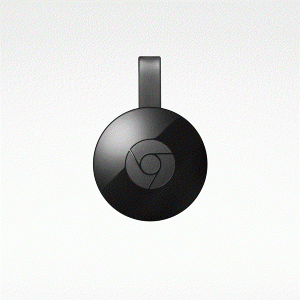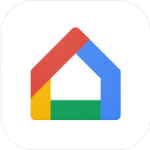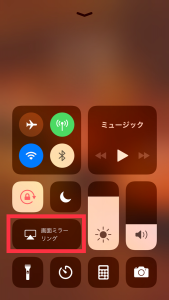3 Chromecastでつなぐ
ChromecastはApple TVと同じように、テレビに小型の端末を差し込んで、接続します。
ほとんど機能面では同じですが、Chromecastでは専用のアプリを使って、スマホの画面を映し出します。
Apple TVよりも1つ動作が多いので、多少手間に感じるかもしれません。
Chromecast
Chromecastは、同じくテレビの裏のHDMI端子に差し込みます。
それとは別に、iPhoneにGoogle Homeのアプリをダウンロード。
それらが完了したら、アプリからテレビへの出力が可能になります。
Chromecastの注意点
Chromecastはアプリを操作する必要があるので、少し手間がかかる可能性があります。
しかし、iPhoneの画面をテレビに映す以外にも使い方があるというメリットも忘れてはいけません。
実は、Chromecastでは、iPhoneの画面の他に、PCの画面を映しだすことも可能です。
また、AIスピーカーのGoogle Homeを使用すれば、音声コントロールも可能になり、幅広い使い方できます。
値段も5,000円前後とお値打ちで、手軽に導入したいなら、おすすめの端末です。
4 Fire TV Stickでつなぐ
同じようにAmazonのFire TV Stickでもスマホの画面をテレビに映し出すことができます。
ただし、ちょっとだけやり方が違うので注意!
Fire TV Stick
Fire TV Stickでも他の小型端末と同じように、テレビのHDMI端子に差し込みます。
そして、chromecastではスマホにアプリをダウンロードしましたが、
Fire TV Stickでは、Fire TV Stick本体にAirRecieverというアプリをダウンロードします。
Fire TV Stickの画面からアプリを選択し、AirRecieverというものを探せばOKです。
すると、iPhoneのミラーリング画面に「AFTT-4」という項目が現れるので、選択するとテレビに表示されます。
Fire TV Stickの注意点
Fire TV Stickの注意点ですが、Fire TV Stick本体にダウンロードするアプリが300円かかるということです。chromecastのアプリは無料でダウンロードできますが、こちらは有料になっています。
大きな金額ではないですが、注意してください。
基本的な機能面は、他と同じなのでiPhoneのミラーリングで接続したいか、アプリで接続したいか、小さな違いで選ぶのがおすすめです。
最後に
4つの出力方法をご紹介しましたが、いかがでしたか?
それぞれ小さな違いですが、直観的に使用するには有線か無線か、アプリかミラーリングか、ということは重要になってきます。
中でも、chromecastとFire TV Stickは、値段も安く導入しやすいので、好きなほうを購入してみてください。
Amazon echoやGoogle HomeなどのAIスピーカーと連携させることもでき、テレビの使い方がひろがりますよ!