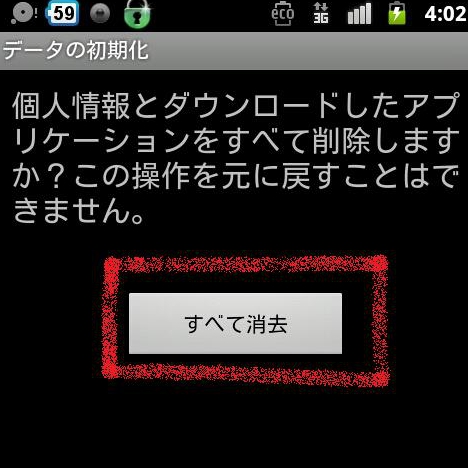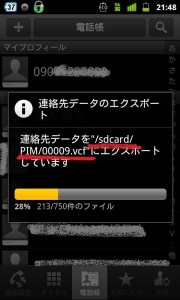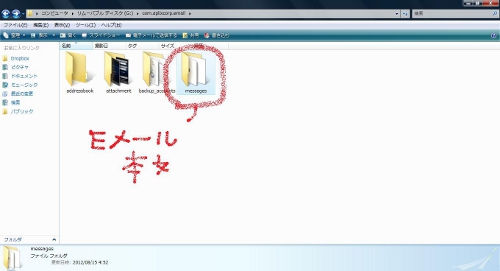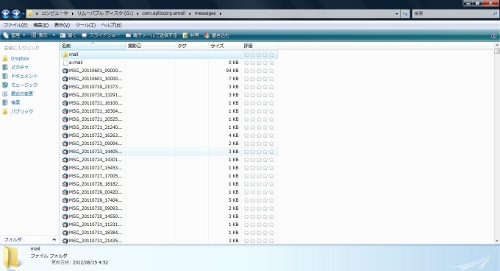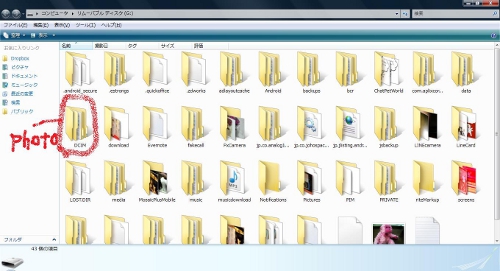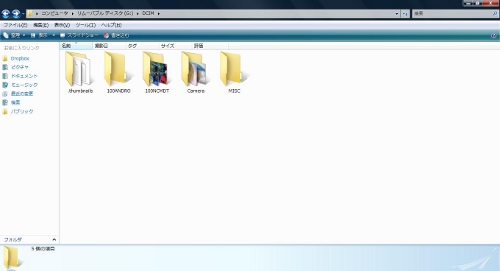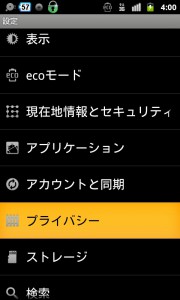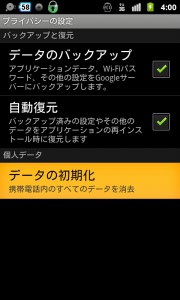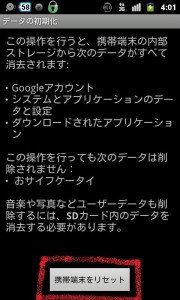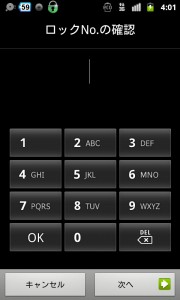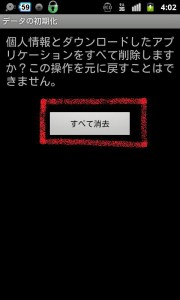スマホ初期化前やること,準備,注意点, 手順, 方法,やり方まとめ/Android,アンドロイド
スマホ(Android,アンドロイド)の不要なアプリもウィジェットも削除した。バッテリーの抜き差しもした。再起動もしている。それでもなお不調が続く場合、もうスマホ(Android,アンドロイド)を初期化するしかありません。
スマホ(Android,アンドロイド)の初期化とは、スマホ(Android,アンドロイド)を購入時の状態に戻すこと。インストールしたアプリもデータも何もかもが一瞬で消えてしまうので、これは最終手段です。
そして、一つ前のこの記事も必読です↓
※注意!
やむを得ずスマホ(Android,アンドロイド)を初期化する際には、自分のパソコンに各種データをバックアップをしておいたほうが後悔しないかも。
まあ、連絡先、Gメール、カレンダー(グーグルカレンダー・ジョルテ)をグーグルアカウントに同期させていれば、初期化後グーグルアカウント追加するだけでいずれも復元できますが。ついでに、グーグルプレイで購入したアプリも無料で再インストールできます。
で、初期化の際、グーグル関係以外では、何をバックアップすればよいのでしょう?
私だったらこれをバックアップしたいなー、というものをリストアップしてみました。
【スマホ(Android,アンドロイド)初期化前に行いたいバックアップリスト】
・電話帳(連絡先)
・通話履歴
・Eメール(キャリアメール)
・SMS(ショートメッセージサービス)
・アプリのデータ
・写真や動画
・ブックマーク
これらは、主に次の方法でバックアップできます。
SDカードにデータが保存されていれば、
【USB接続】
パソコンがWindowsなら、端末とPCをUSBケーブルで繋ぎましょう。マイコンピューター⇒リムーバルディスクの中に、SDカード内のファイルが多数出てきます。その中でバックアップしたいファイルを選択し、ドロップ&ドラッグでコピー保存。これが一番楽だし早いです。
※Macの場合、別途転送用ソフトのインストールが必要になります。⇒http://www.android.com/filetransfer
【リーダー接続】
端末からSDカードを取り出し、リーダーに差し込んでPCに繋ぐ。後は上記同様、SDカード内のファイルをPC上でドロップ&ドラッグしてコピー保存。
SDカードは機種によって取り外す場所が異なります。私の機種の場合、バッテリーを外さないとSDカードが取れない場所にありました。
※バッテリーを抜く前に、必ず電源を切りましょう!
リーダーとは、SDカードとPCを繋ぐためのツールです。ビックカメラなどの量販店で購入できます。
【PCリンクツール】
端末専用の「PCリンクツール」をインストールして、USBケーブルでアンドロイドとPCをつなぐ。まあ、USB接続とできることはほぼ同じなので、どうせなら手間も時間もかからないUSB接続をお勧めします。
PCリンクツールについては過去記事を⇒https://andropp.jp/other/setting/00205761/
【アプリを使う】
アプリ経由でドロップボックスなどのクラウドにアップロードする⇒
https://andropp.jp/other/application/00136574/ (アップロード手順)
https://andropp.jp/other/application/00176600/ (ファイルを開く手順)
では、それぞれ何がどんな方法でバックアップできるのかを。
●電話帳(連絡先)
方法1) Gメールに同期させる⇒https://andropp.jp/mail/gmail/00526131/
方法2) SDカードに保存したうえで、USB接続orリーダー接続でPCにバックアップ。
SDカードへの保存手順は、電話帳を開いてメニューキー⇒その他⇒インポート/エクスポート⇒SDカードにエクスポート⇒OKの順にタップ。
方法3) PCリンクツールを使う。
方法4) アプリ経由でドロップボックスなどのクラウドにアップロード。
●通話履歴
方法)アプリ経由でドロップボックスなどのクラウドにアップロード。
●Eメール
まずはSDカードにEメールのメッセージ内容を保存⇒https://andropp.jp/mail/00085798/
方法1) USB接続かリーダー接続。
Eメールは、「com.aplixcorp.email」⇒「massages」の順にファイルを開くとメッセージ内容が確認できました。
私のデスクトップPCのほうには「Mozila」という特定のメーラーをインストしているのでそのアイコンが表示されますが、メーラーをインストしてないノートPCのほうでは、テキストで保存されていました。
方法2) アプリを使ってクラウドにアップロード⇒https://andropp.jp/mail/00045832/
●SMS&アプリのデータ
方法1) USBやリーダー接続でPCに移す。
方法2)アプリ経由でアップロード⇒
https://andropp.jp/other/application/00136574/ (アップロード手順)
https://andropp.jp/other/application/00176600/ (ファイルを開く手順)
●写真、動画
方法1)USBかリーダー接続で、PCに保存。
ギャラリーの写真は自動的にSDカードに保存されていたので、ただ繋ぐだけでOK。ファイルの場所は、私の端末では「DCIM」の中にありました。
方法2) ギャラリーを開き、メニューキー⇒全件選択⇒共有⇒ドロップボックスやピカサを選択し、クラウドにアップロード(※各クラウドのアカウントを取得していて同アプリをインストしていることが前提)
当然ながらこの方法は所要時間もハンパないししバッテリーも食うのでお勧めできません。
方法3) PCリンクツールを使う。
●お気に入り(ブックマーク)
方法1) PCリンクツールを使う。
方法2)アプリ経由でドロップボックスなどのクラウドにアップロードする。
* * *
繰り返しになりますが、いずれもPCと端末をUSB接続して、PC上でファイルをコピー保存したほうが確実にラクだし早いのは言うまでもありません。まずUSB接続して、ファイルに入ってないものを多少時間かけてアプリ経由でアップロードする。この方法が最適かと。
【スマホ(Android,アンドロイド)初期化の手順】
設定⇒プライバシー⇒データの初期化⇒「携帯端末をリセット」⇒端末にロックをかけている人はロック解除⇒「すべて消去」の順にタップ。
近いうち、スマホ(Android,アンドロイド)初期化後の「やることリスト」をまとめたいと思います。私が実際に初期化してみるか…は小一時間検討してみます。
みなさんも是非こちらの記事も読んでから判断してくださいね↓