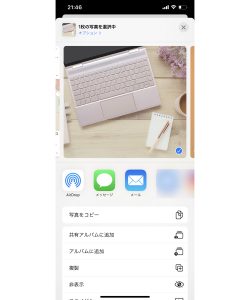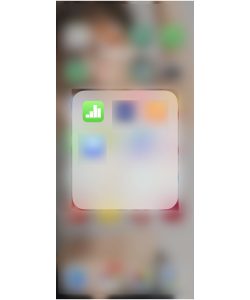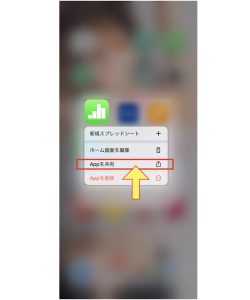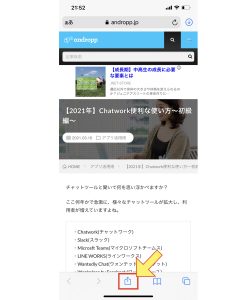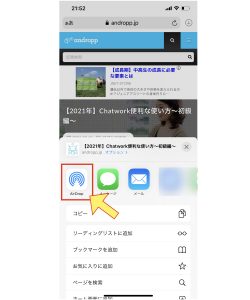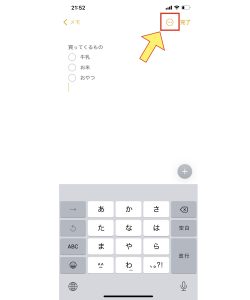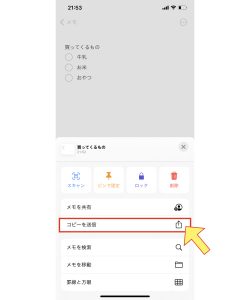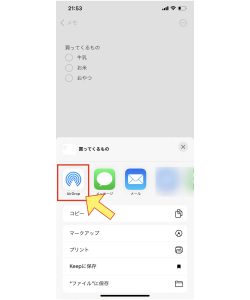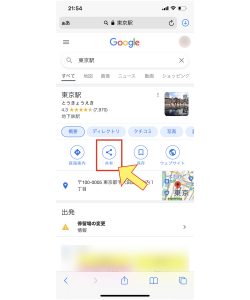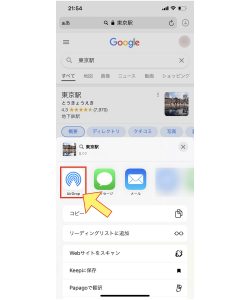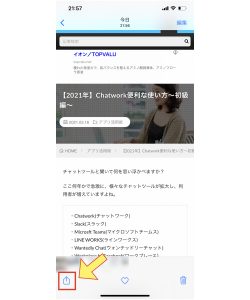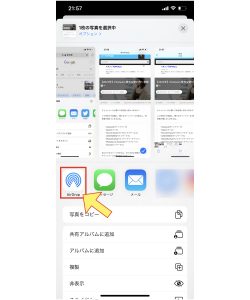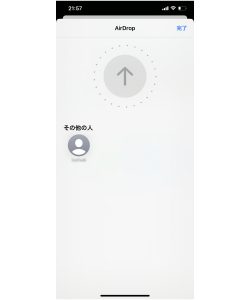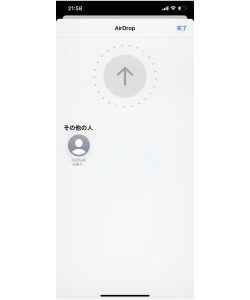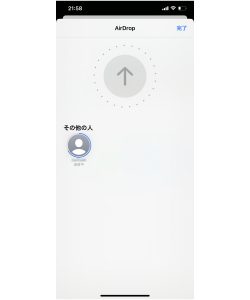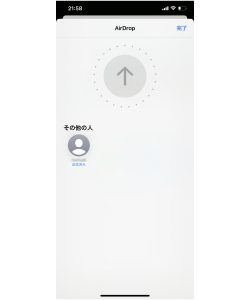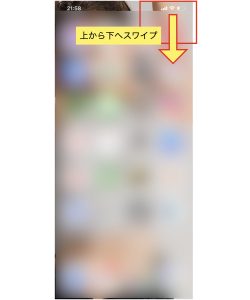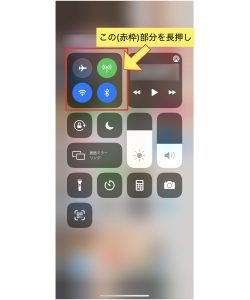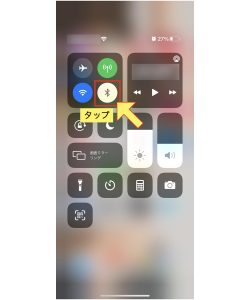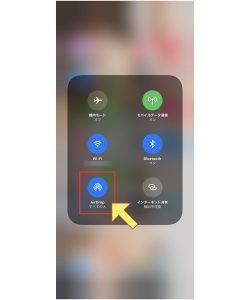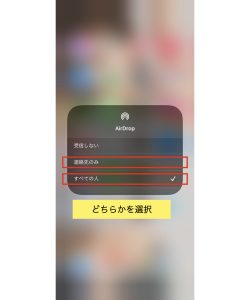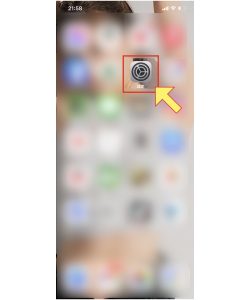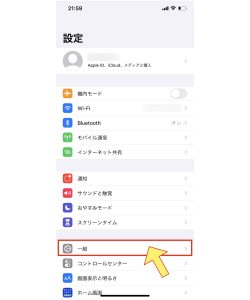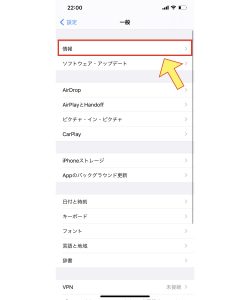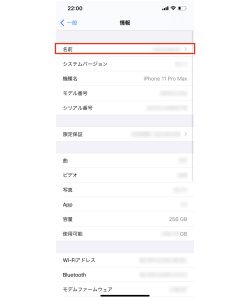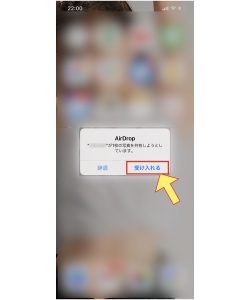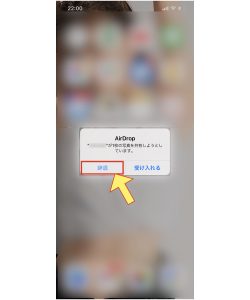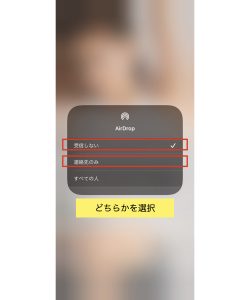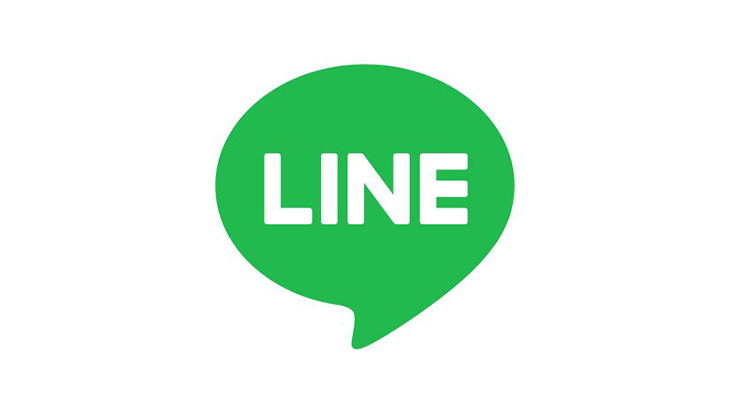皆さんは、AirDropという機能をご存知ですか?
AirDropは、写真などを簡単に相手に共有できる機能です。
この記事では、iPhoneのAirDrop機能について基本的な使い方や設定方法をご紹介します!
また、一時期問題視された『AirDrop痴漢』の対策についても触れています。
ぜひ、参考にしてくださいね。
『AirDrop』ってなに?
約9m以内のAppleのデバイス同士がBluetoothを利用し、写真や動画などデータの送受信ができる機能AirDrop。
iPhone同士だけでなく、iPadやMacなどAppleのデバイス同士であれば利用が可能!
ワイヤレス送信でありながら安定していてかつ速いのが魅力です。
瞬時に、他人と連絡先の交換やデータの交換が簡単にできたり、USBなどと異なり物理的なやり取りの必要がないなど、メリットが多く、appleデバイス上のやりとりには大変便利な機能!
AirDropが使用できる5つの条件
AirDropを使用するためには、以下の5つの条件が必要になります。
・デバイス同士が約9m以内になっている
・互いにBluetoothとWi-FiがONになっている
・互いにiCloudにサインインしている
・受信するデバイスは受け入れの設定がONになっている
・受信者側の受信設定が[すべての人]もしくは[連絡先のみ]になっている
AirDropが対応しているデバイスとは?
かなり古いデバイスでも使える機能にはなりますが、対応しているデバイス・OSを確認しておきましょう!
・OS X Yosemite(10.10)対応の2012年以降のMac(2012 MacProを除く)
AirDropで送受信できるものとは?
AirDropでは幅広いデータを共有することができます。
ここでは具体的にどんなものが送り合えるかをご紹介!
いざという時に便利に使えるよう、知っておきましょう。
写真や動画
AirDropでは写真や動画が一番やりとりされることが多いかもしれません。
AirDropなら容量の重い動画も送れるのがメリットです。
その場で撮った写真や動画を手軽に相手に送れるのが魅力。
アプリ
自分が持っているアプリやApp Store内のアプリを共有することが可能です。
使っているアプリを相手に教える時にも便利!
Webサイト
Web上のサイト情報を相手に共有するのも、AirDropなら簡単!
面白いネットの記事や気になる商品サイトなどをとっさに相手に共有する時にも便利です。
メモ
メモ帳にメモした情報を手軽に相手に共有することもできます。
例えば、買い物をお願いする時にメモリストを共有するのもスムーズです。
地図情報やスポット情報
位置情報やスポットの情報も手軽に共有することができます。
例えば、これから行きたいスポットの住所を車の運転手に教えたい時などにとても便利です。
ご紹介したもの以外にも、連絡先など基本的に、共有ボタンがあればAirDropでさまざまなデータを送ることが可能になります。
【iPhone】AirDropの使用手順
ここからは実際に、iPhone同士のAirDropの使い方についてご紹介します。
手順を一つずつ画像付きで解説いたしますので、ぜひ一緒にやってみてくださいね。
AirDropでデータを送信する方法
1.送りたいデータやAppを開いて、左下の『共有メニュー』をタップします。
2.次に『AirDrop』を選択しましょう。
※送信する側も受信側もiPhone11もしくはiPhone12モデルの場合、自分のiPhoneを相手のiPhoneに向ける
3.送信する相手のデバイス名を選択します。
※送信する側も受信側もiPhone11もしくはiPhone12モデルの場合は、画面の上部で相手の『プロフィール画像』をタップする
4.送信する相手のアイコン下に『送信済み』と表示されれば無事送信完了です。
容量が重いデータの場合は時間がかかりますが、送信中にホーム画面などに戻ることも可能!
受信側も同様、受信中に他の画面に移ったり操作をしても問題ありません。
AirDropでデータを受信する方法
1.スワイプして出てくるコントロールセンターを開きます。
※iPhoneX以降は画面右上から下スワイプ。それ以前の場合は、画面下から上スワイプ。
2.Wi-FiやBluetoothのマークがある外枠を長押しすると『AirDrop』のマークが出てきます。
BluetoothをOFFにしている方はここでONにするのを忘れずに!
3.設定画面で『すべての人』もしくは『連絡先のみ』を選択しましょう。
ここで、送信したい相手を連絡先に登録している場合は『連絡先のみ』を選択。未登録の場合は『すべての人』を選択するようにしてくださいね。
※「受信しない」を選択した場合AirDrop機能は使えないので注意!
4.データを送信してもらう相手に自分のデバイス名を教えます。
【自分のデバイス名確認方法】『設定』⇒『一般』⇒『情報』をタップします。
情報の『名前』に入っているのが自分のデバイス名になります。
特に変更していない場合はapple IDに登録した名前が表示されるようになっています。
タップして自由に名前を変更することも可能です。
※変更後すぐに反映されなくても数分程すると切り替わります。
5.データがきたら『受け入れる』を選択しましょう。
受信側のiPhoneには「▲▲▲が1枚の送信を共有しようとしています」と表示されます。
一時期問題になった『AirDrop痴漢』はiOS 13より対策!
連絡先に登録していない他人に対しても、手軽に情報を共有できるのがAirDropの魅力ではありますが、一方でそれを悪用し、不適切な画像を送りつける行為『AirDrop痴漢』が問題となりました。
もちろん送られてきても拒否することはできますが、画像が送られると受信者の画面でプレビューが強制的に表示されるため、見たくないような画像が目に飛び込んでくるのが問題とされていました。
特に女性だと分かるようなデバイス名の人が狙われることが多く、被害が発生。
しかし、この問題がきっかけとなりiOS 13より仕様が変更され、プレビュー表示はなくなりました。
仮に、公共の場所で心当たりのないデバイスから通知が来た場合は、『辞退』をタップしましょう。
デバイス名を特に変更していない場合、Apple IDに登録した名前が表示されます。(花子のiPhoneといった表示)
個人情報が気になる場合はデバイス名を変更するのがおすすめです。
そもそも他人から送信を受けないための方法
根本的な解決として、他人からそもそも送信を受けないようにする設定も可能です。
設定方法をご紹介します。
1.スワイプでコントロールセンターを開きます。
※iPhoneX以降は画面右上から下スワイプ。それ以前の場合は、画面下から上スワイプ。
2.コントロールセンター左上の、Wi-Fiなどが入っている枠を長押し。
3.『AirDrop』をタップする
4.『連絡先のみ』もしくは『受信しない』を選択する
連絡先を登録している相手とだけやりとりする場合は『連絡先のみ』の選択。
そもそもAirDropを使うことがない方は『受信しない』を選択するも良し!
【iPhone】AirDropの便利な使い方を知って快適に過ごそう!
iPhoneのAirDropについて基本的な使い方や設定方法などをご紹介しました。
実は操作自体は、送信側も受信側も簡単にできてしまうのが、AirDropの良さです。
こちらの記事https://andropp.jp/?p=45735&preview=trueでは、AirDropが反応しない時に確認しておきたいポイントをご紹介しています。
ぜひチェックしてみてくださいね。