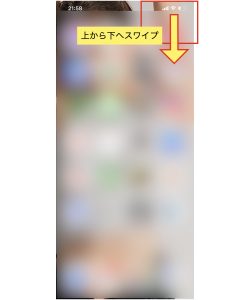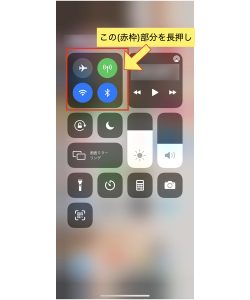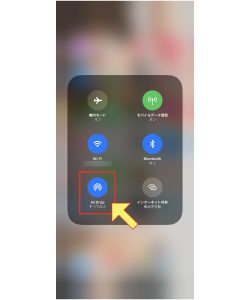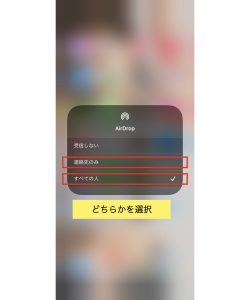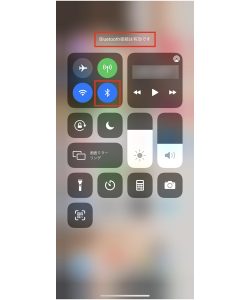iPhoneなどのiOSデバイスであれば、ワイヤレスで簡単にデータを送り合える「AirDrop」
AirDropの基本的な機能についてはこちらの記事をご覧ください。

この記事では、AirDrop機能が上手く動作しない時に確認したいポイントをまとめました。
iPhoneでAirDrop機能が使えないという方は、ぜひ参考にしてくださいね。
iPhoneのAirDropができない時に確認したい7つのポイント
AirDropが使えない場合は、以下7つのポイントを試すことで改善される場合があります。
1つずつ解説いたしますので、ぜひ参考にしてください。
AirDrop自体をOFF設定にしていないか
そもそもAirDropの設定自体が「受信しない」になっている場合、受信ができません。
受信しない設定にしたまま、解除し忘れている可能性もあるので、確認してみることをおすすめします。
⓵スワイプでコントロールセンターを開いて、Wi-Fiなどが入っている枠を長押しします。
※iPhoneX以降は画面右上から下スワイプ。それ以前の場合は、画面下から上スワイプ。
BluetoothがOFFになっていないか
iPhoneのバッテリー消費を節約する目的でBluetoothを常にOFFにする方法を実践している方がいらっしゃいます。
基本的に普段からワイヤレスイヤフォンを使用する方は、Bluetoothが常にONになっていることが多いかと思いますが、AirDropを使用する場合は、送信者も受信者もBluetoothをONにする必要があるので注意しましょう。
画像のように青くなっていればON状態です。
容量が重すぎないか・容量の空きがあるか
AirDropであれば1時間以上撮影した動画でも送信することができます。
しかし、写真を送るのとは異なりどうしても時間もかかってしまいます。
ファイルの容量が重すぎるとスムーズに送信ができない場合や、受信者側のデバイスの空き容量が不足していると受信ができないことも!
動画が上手く受信できない場合は、事前にデータを整理し削除しておくのがおすすめです。
機内モードがONになっていないか
ネットワークを遮断する機能「機内モード」がONになっていると、BluetoothがOFFになるため、AirDropも使えなくなるので注意しましょう。
通信を妨げる障害物がないか
ワイヤレススピーカー、電子レンジ、コードレス電話機などの機器が原因でBluetooth通信を妨げることも。
また、距離が近くても部屋が別々の場合や壁などの障害物により、AirDropができないこともあるため、環境も確認してみましょう。
相手との距離が離れすぎていないか
AirDropの機能は、約9m以内の相手としか通信ができません。
相手と離れた距離にいるとデバイス名が表示されないことや、通信がスムーズにできない場合があるので注意しましょう。
iCloudからログアウトしていないか
iCloudからログアウトしている状態だと、「エラーが起きました。あとでやり直してください」とエラー画面が出てきて、送信ができない場合があります。
基本的にはAppleID(メールアドレス)を使ってiCloudに入っている方が多いと思いますが、AirDropが使えない時は確認してみましょう。
iOS 12以前の方でテザリングがONになっていないか
iOS 13にアップデートしている場合は心配ありませんが、iOS 12以前のiPhoneは、インターネットを共有する「テザリング」がONになっていると、AirDrop機能が使えません。
そのため、iOS 13に対応していない古いデバイスを使用している方は注意しましょう!
AirDropができない時の対処法
ここまででご紹介したポイントを実行しても、AirDropが使えない場合は、次でご紹介する3つの対処法を試してみてください。
何度かチャレンジしてみる
一時的にデバイス名が表示されなかったり、送信に失敗してしまったりすることも。
何度か試してみたら普通に送信ができる場合もあるので、時間を空けて何度かチャレンジしてみるのもおすすめです。
Bluetoothを一旦OFFにして再度ONにする
Bluetoothを一度OFFにしてONにすると、シンプルに解決する場合もあるのでぜひ試してみましょう。
デバイスを再起動してみる
iPhoneのトラブル全般で使える定番の対処法になりますが、送信者も受信者もデバイスを再起動すると解決する場合がありますので、是非試してみてください。
iPhoneのAirDropを便利に活用しよう!
基本的には、写真やファイルをメールやLINEで共有する方が多いと思います。
しかし、相手との距離が近い場合、AirDropだと手軽にスピーディーに情報を送り合うことができます。
仕事でもプライベートでも使える便利な機能なので、使い方を理解して積極的に活用してみてはいかがでしょうか!