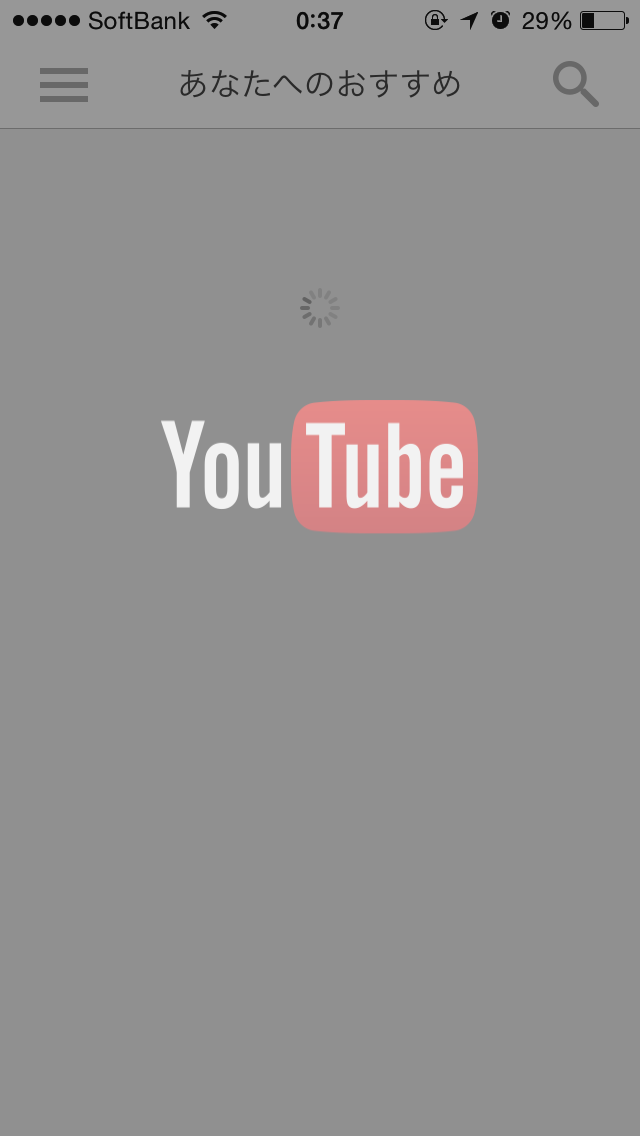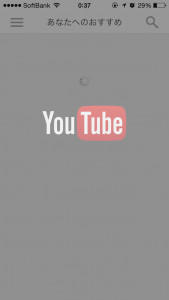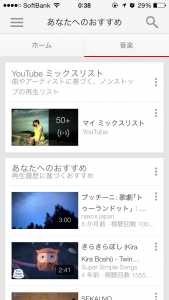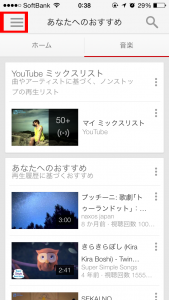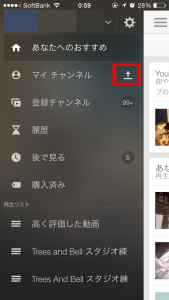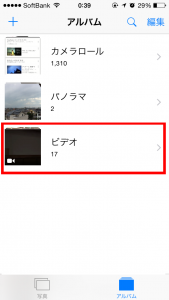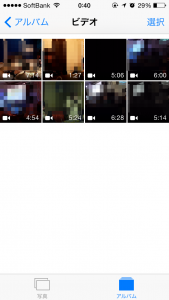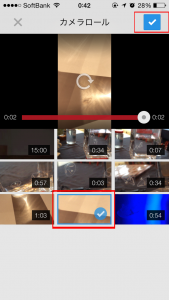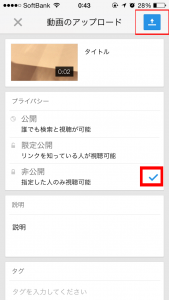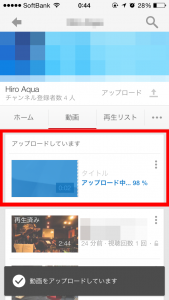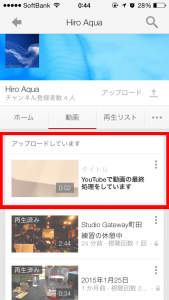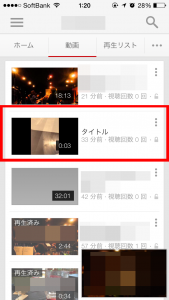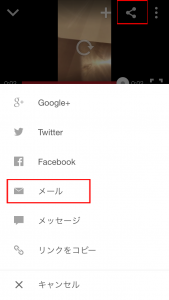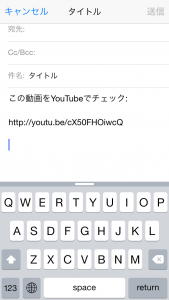どこかに出かけたり、大切な時間をスマホの動画で撮影して、あとから見て楽しんだり仲間に見てもらったりしたいですよね。思い出の動画や大切な動画はとてもきれいな画質で残すことができますが、その分ファイルのサイズが大容量になってしまうので、数分の動画でもメールに添付することができません。
大容量の動画をほかの人に見てもらったり、送ったりする簡単な方法がありますのでご紹介します。
こちらの記事もあわせて参考にしてください↓。
【iPhone】アイフォンのカメラで動画の再生時間を短縮する方法
■iPhoneの動画を友達に見せたい!
スマホで撮影した動画を友達や家族にも見てもらうことができたらと思ったら、YouTubeのアプリを使う方法がとても簡単です!。
その手順がこちら。
YouTubeのアプリを起動します。起動画面に続いて、動画のリストが表示されます。
左上の三本線のアイコンをタップします。
画面が右にずれて裏からこのメニューが現れるので、図の矢印のアイコンをタップします。
アップロードしたいアルバムの画面になるので、ビデオのフォルダを選択します。
ビデオの一覧がリストになって表示されます。
アップロードしたい動画を選択すると再生されて内容を確認できます。
これで良ければ右上の青いチェックボックスをタップします。
タイトル、公開範囲、タグを設定することができます。
もし仲間同士だけで見たいなら、「限定公開」か「非公開」にしましょう。
限定公開はYouTubeの動画のリンクを知っているだけが見ることができるので、googleのアカウントの無い相手に知らせるには最適です。今回は、こちらを例にします。
非公開は指定した人のみ(googleのアカウントを指定します)視聴可能なので、セキュリティーが高くなります。
選択した後右上の矢印マークをタップすると、アップロードが始まります。
アップロード中であることが画面でわかります。
アップロードが終わると、YouTube側で動画が変換されます。
動画の変換が終わるとメインの画面に戻りましょう。
再生できる状態になっていることがわかります。これで完了です!。
■共有してほかの人に見てもらう
アップロードした動画は他の人にも見てもらうことができます。検索してもらうのが難しければ、リンクを送ってダイレクトに見てもらうことも可能です。
動画の再生画面の右上にある、横V字のアイコンをタップすると、下記のように共有先の一覧が表示されます。
今回はメールを例にするので、メールのアイコンをタップしてください。
メールの画面が開き、自動的にYouTubeの動画のリンクが設定されます。
あとは必要なメッセージを書いて普通にメールを送ってください。メールを受け取った相手は、このリンクを開くと動画を見ることができます。
動画は容量が大きくて扱うのが大変でしたが、これで簡単に友達に見せることができますね!。
ただし大量にパケットを使用するので、通信量の制限にひっかからないよう注意してください。通信量が気になるならWi-Fiでの運用をお勧めします。
こちらの記事もあわせて参考にしてください↓。
【iPhone】アイフォンのカメラで動画の再生時間を短縮する方法