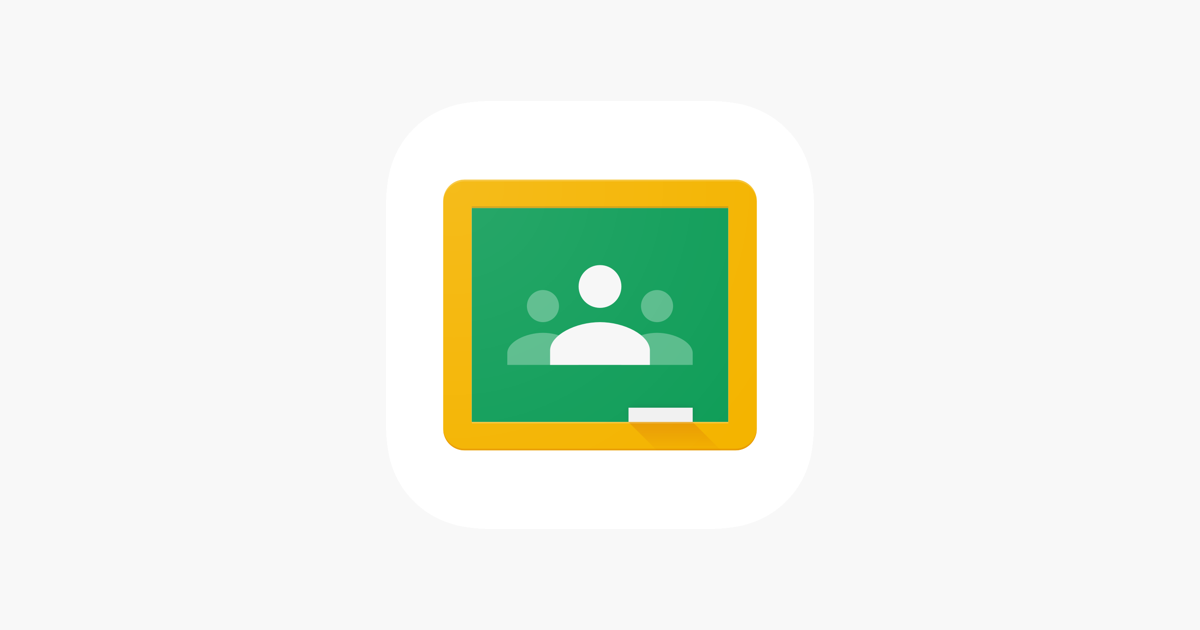こちらの記事では、Google Classroomと連携させて、Googleカレンダー内で提出課題を管理する方法をご紹介します。
Google Classroomとは?
Google Classroomとは、クラス内の掲示板のような役割を果たしてくれる、教育機関向けのツールです。
主にできることは、
・課題を提出する(生徒)
・連絡事項を共有する
・小テストをする
・Meet(ビデオ通話)を連携して、顔を見ながらホームルームをする
など、授業を円滑に進めるために必要なことが一通り可能です。
◆もっと詳しく知りたい方はこちらの記事をどうぞ
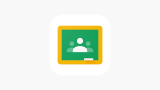
生徒に「期限あり」の課題を出してみよう
1, Classroomのトップ画面(ストリーム)のメニューが並んでいる箇所から、『授業』を選びましょう。

2, 左側にある『+作成』を押します。

3, 『課題』を選択します。

4, 『タイトル』や『課題の詳細』は、自由に入力してください。
入力後、右側の『期限』をクリックします。

5, 締切期限(日時)を入力したら、『投稿を作成』をクリック。

これで、期限つきの課題の作成が完了しました。
課題は「Googleカレンダー」で確認
期限つきの課題を多く出題した場合、先生側も期限を目でわかりやすく管理したいですよね。
そこで便利なのがGoogleカレンダーでチェックすること。
課題のページから、ワンクリックでカレンダーに移行することができるんです。
一覧表示されるので、いつまでにどの課題が提出されるのかすぐにわかって大変便利です。
それでは、ここから「Googleカレンダー内で課題を確認する方法」を説明します。
1, 『授業』内の上部『Googleカレンダー』をクリック

2, 『Googleカレンダー』のページでは、出題している課題の一覧が確認できます

3, 出題した課題をクリックすると、課題詳細を確認することができます。
また詳細にあるリンク(青いURL)をクリックすると、その課題のページに飛びますので、すぐに内容確認ができますね。

これで、課題が多くなってきてもカレンダー内で全て確認できます。
管理がとても楽になりますよ。
最後に
今回は、作成した課題を、Googleカレンダー内で管理する方法をお伝えしました。
先生のひと手間も、上手に整理して省いてくれるのが、Google Classroomのいいところです!
カレンダーも使いこなして、普段の業務を少しでもスマート化しましょう。