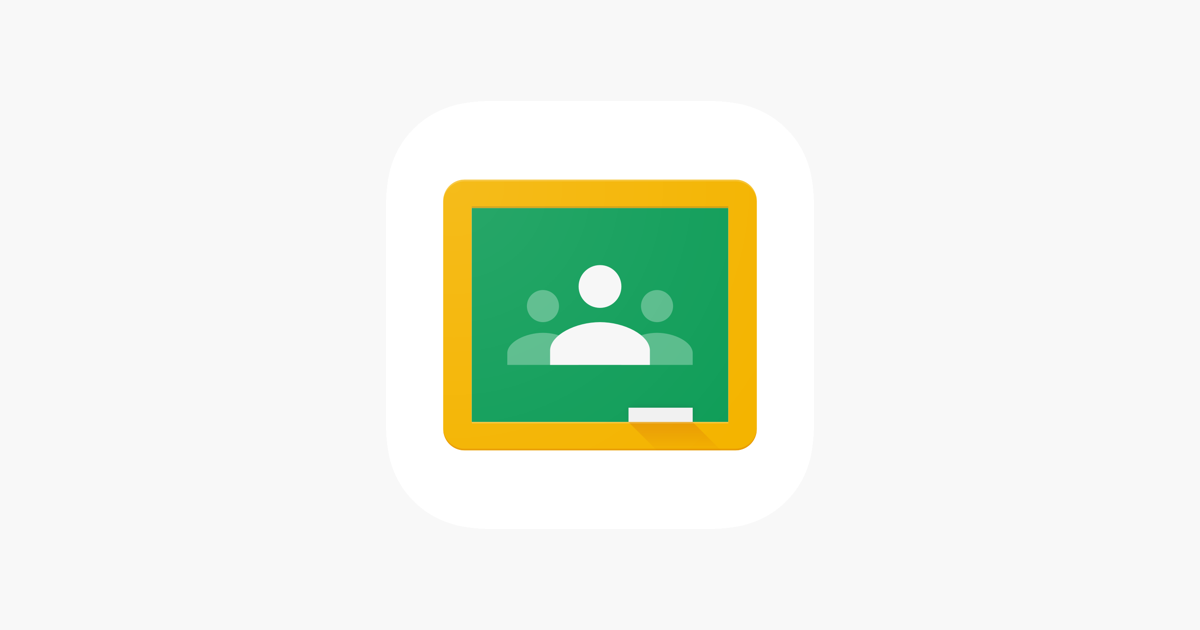Google Classroomを使いこなすために、まずはストリームという便利な機能を理解し、使ってみましょう!
Classroom の ストリームは、いわゆる「掲示板」
Classroomのクラスを作成した際のトップページにあたる部分をストリームと呼びます。

ストリームは教室内の掲示板のような役割を果たすばしょを指します。
ここでは、課題の確認をしたり、出欠をとったり、情報の共有をしたりと様々な使い方ができます。
ストリームに投稿してみよう
連絡事項を投稿する
なにか連絡事項や共有したいことがあるときは、ストリーム内の『クラスで共有…』から投稿ができます。

①クラスが複数あるときは、投稿したいクラスを個別に選べます。まず共有したいクラスを選択しましょう。
②投稿先は「クラス内の生徒全体」か「特定の生徒のみ」かを選ぶことができます。
※先生から特定の生徒に向けて『投稿』を行えますが、生徒間で特定の生徒のみだけに向けて『投稿』を行うことはできません。

③共有する文章を書き込みます。
④文章のほかに画像や動画、ウェブサイトのURL(=リンク)など共有したいものがあれば、『追加』を選択します。
パソコンの「ファイル」にあるものを追加したり、または「YouTube」を検索して追加もできるので大変便利です。
⑤「投稿」ボタンを押すと投稿完了です。
投稿機能は、ストリーム内で1番使う機能でしょう。
生徒への伝達が便利になり、使い方次第でクラスも活性化します。
生徒からのコメントを「受け付けない」設定にする場合

投稿した文章は、そのまま何もしなければ、クラスルームの誰でもコメントができる状態になっています。
生徒が大人数の場合など、連絡窓口を(ここではない場所に)一本化する必要もあるかもしれません。
そんな時に、ここで「コメントを受け付けないようにする」設定のやり方です。
以下のように、設定変更をします。
1, ストリーム内右上の『設定』ボタン(ネジのようなマーク)をクリック。

2, 『全般』カテゴリー>『ストリーム』>『教師にのみ投稿とコメントを許可』を選びます。

最後に『保存』を押して完成です。これで、投稿に対して、生徒はコメントができなくなります。
生徒別にコメントミュートの設定をする
特定の生徒を個別でコメント出来ないようにする(ミュート)ことも可能です。
あまり使う機会はないかと思いますが、なにかの時に役立つかもしれないのでご紹介します。
1, コメントをミュートにしたい生徒にカーソルを合わせると『・・・(縦)』ボタンが現れるので、クリックします。

2, すると『〇〇さんをミュートする』と出るので、クリックして設定完了です。

もっとストリームを活用する方法
子供同士の情報共有の場として
ストリームは、クラスの掲示板のような役割を果たします。先生からの連絡事項伝達はもちろんのこと、生徒同士の情報共有の場としても使えます。ストリームでは、投稿する際に、様々なファイルやYouTubeなどのリンクも一緒に投稿できるとご紹介しました。
その機能を利用して、出された課題に役立つ動画やサイトのリンクを共有したり、資料をシェアしたりもできるのです。より能動的な学習を促すにも、ストリームを活性化させるようにしてみると良いでしょう。
『期限間近』のアナウンスで課題の提出遅れを防ぐ
ストリームは、期限が迫っている課題や質問などを、お知らせしてくれます。

生徒には、あらかじめストリームを確認する習慣をつけるよう伝えておくと、課題を提出し忘れが起こりにくくなります。また、期限を設けたコンテンツは自動的にGoogleカレンダーにもリンクしています。
Googleカレンダーの通知設定をONにしておけば、二重でやり忘れを防止できますね。
まとめ
今回は、Google Classroomの「ストリーム」をご紹介しました。
ストリームはGoogle Classroomの基本の“き”です。
投稿と確認の習慣化で、よりスムーズな学習設計に役立ててみてください。
シンプルに安い速い光!月額3,430円(税込3,773円)~!【GMO光アクセス】
![]() 複雑な条件なし!契約期間しばり無し光回線【おてがる光】
複雑な条件なし!契約期間しばり無し光回線【おてがる光】
![]() 他社への違約金・撤去工事費を満額還元【ソフトバンク光】
他社への違約金・撤去工事費を満額還元【ソフトバンク光】
![]() スマホとネットがセットでおトク!auひかりならauスマホが毎月最大2,200円(税込)割引!
スマホとネットがセットでおトク!auひかりならauスマホが毎月最大2,200円(税込)割引!
![]()