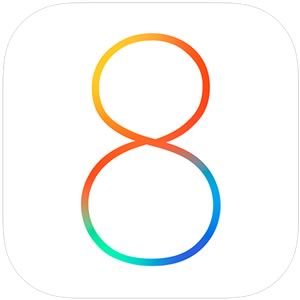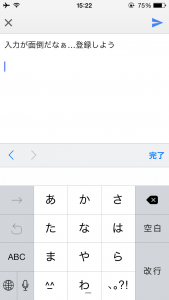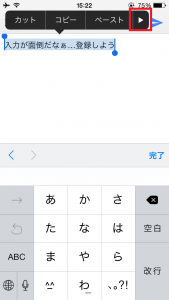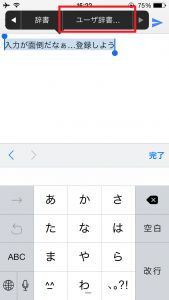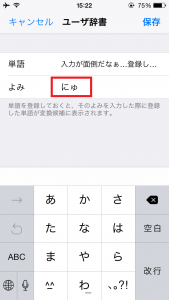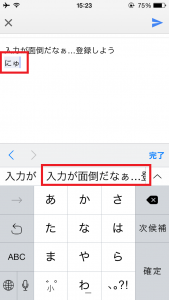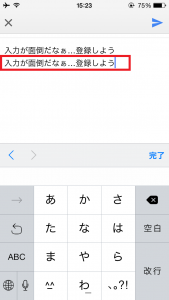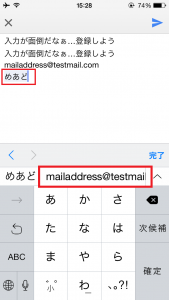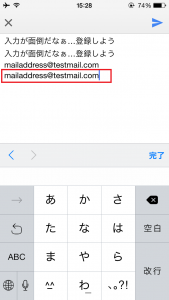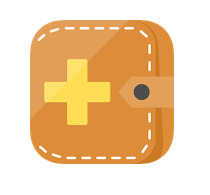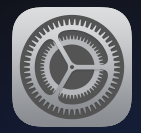iPhoneで文字を入力するときに、毎回使う単語やメールアドレスなどをいちいち全て入力するって面倒に思ったことはありませんか?。そこで、長い文字もさくっと簡単に登録して、次からはすばやく入力することができる方法があります!。
こんな記事も読まれています↓。
ローマ字,英字の頭文字を小文字で入力するには?方法/iPhone,アイフォン
■長い文字もラクラク登録
iPhoneで文字を入力しているときに、これまではわざわざ設定画面に移ってから文字を辞書登録しなければならなかったので、とっても面倒でした。でも最新のiOSでは、入力画面から直接文字を辞書登録できてしまいます!。
ではその具体的な方法をみていきましょう。
・登録したい文字を記入します。
今回は「入力が面倒だなぁ…登録しよう」という長い文章を登録しちゃいます。
・登録したい範囲を選択したら黒いバーが現れるので、三角マークをタップします。
・「ユーザー辞書…」をタップします。
・ユーザ辞書画面が開きます。
今後どのように入力したら選択候補に出てくるかを修正します。
今回は「にゅ」と入れたら登録文字が出てくるように、「よみ」の部分を修正します。
これで保存ボタンを押せば完了です。
■辞書登録できたか試してみよう!
先ほどの画面で、「にゅ」と書くと、下の変換候補に「入力が面倒だなぁ…登録しよう」が出てきました!。
その候補をタップすれば、あっという間に入力が完了します。
同様によく使うメールアドレスを登録しておけば、同じように入力が可能です。
ここではあらかじめ、「めあど」と入れたら、「mailaddress@testmail.com」が変換候補に現れるように辞書登録しています。
本文に「めあど」と入れたら、変換候補にアドレスが現れていますね。
こんなに長いアドレスでも、三文字入れるだけで入力が完了してしまいます。
いかがでしたでしょうか。
頻繁に使う単語や文章、署名などは登録しておくととても早く快適に入力することができるようになります。
ぜひお試しくださいね。
こんな記事も読まれています↓。