スマホでインターネットをしていて、サイトのパスワードなんだったかな?と思ったことはありませんか?

一瞬立ち止まってもなかなかパスワードは出てこない、しまいにはイライラすることもありますよね。
何度考えても出てこないパスワードもう覚えるのすら手間ですよね?
今回は、パスワードを度忘れしていてもサイトにログインできるアプリを紹介します。
アプリの名前はLastPass(ラストパス)!
LastPassのパスワードさえ覚えてたら後のパスワードは忘れたって大丈夫です。
LastPassとは?
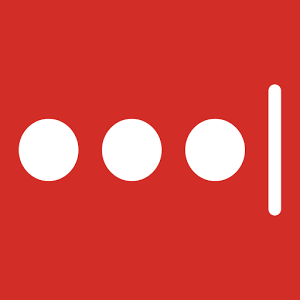
クラウド上でパスワードを無制限に管理する無料で使えるサービス
LastPassは、クラウド上でパスワードを管理する利用料無料のサービスです。
保存できる数は、無料で利用するにはなんとも嬉しい無制限!
LastPassが持つ6大特徴
LastPassは、以下の特徴を持っています。
・Android/iOS両方に対応
・あなたのスマホ、タブレット、PCで相互利用ができる
・パスワード自動生成
・アプリ自体にブラウザが内蔵
・iPhone版では、Safari、GoogleChromeでも設定すれば使用が可能
・2段階認証が設定できる
様々な特徴を持っているLastPassですが、今回はアプリをダウンロードするところから内蔵されているブラウザの使い方までお伝えします。
LastPassの使い方
LastPassを使うためには、
初回時に行うステップ1〜3のユーザ登録と、ステップ4のサイトの登録が必要になります。
順番に使い方を覚えていきましょう。
ステップ1 LastPassをインストールする
お手持ちのスマホでアプリ『LastPass』をインストールしましょう。
(apple store、google playからダウンロード)
ステップ2 アプリを起動して通知を許可する
初回起動時のみ、通知の許可に関して聞いてくるので許可しましょう。
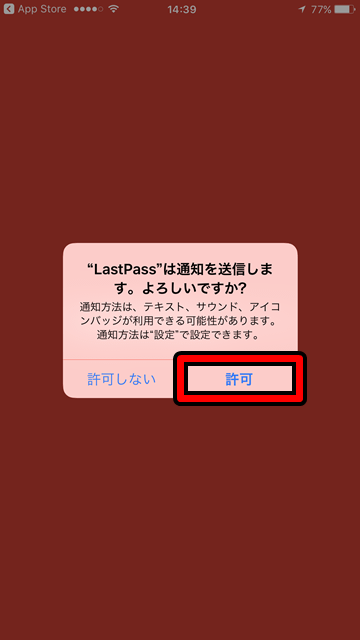
ステップ3 LastPassのアカウントを取得
1.サインアップをタップ
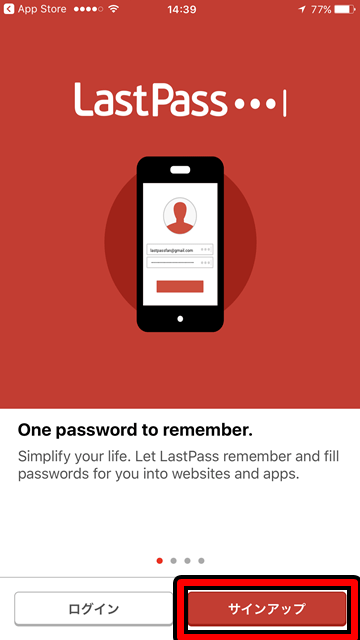
※既にLastPassのIDを持っている方は、ログインをタップしてログインしてください。
2.必要項目を記載して『アカウント作成』をタップ
LastPassのID、パスワードを2回入力してからアカウントを作成をタップ
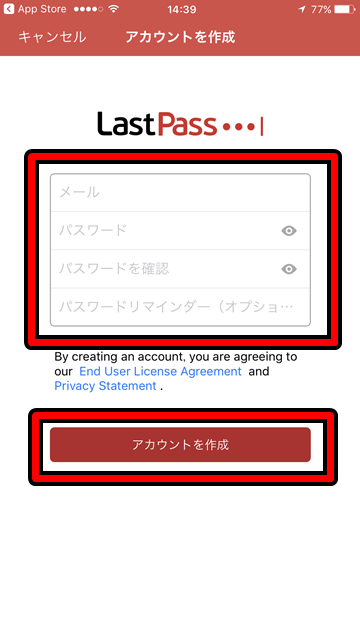
3.LastPassにログインして便宜上TouchIDを有効にする
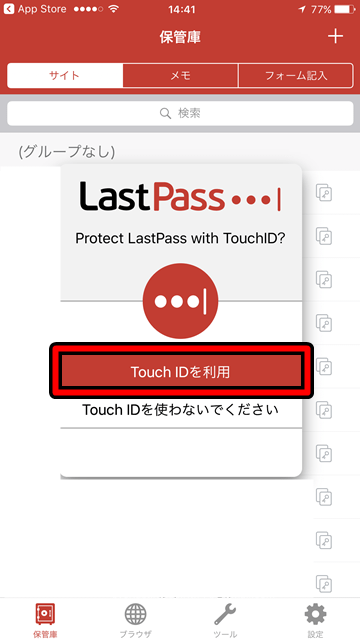
4.Topページに遷移
TOP画面では、既にLastPassに登録してあるサイトとユーザID名が表示されています。
もちろん初回起動時では表示されません。
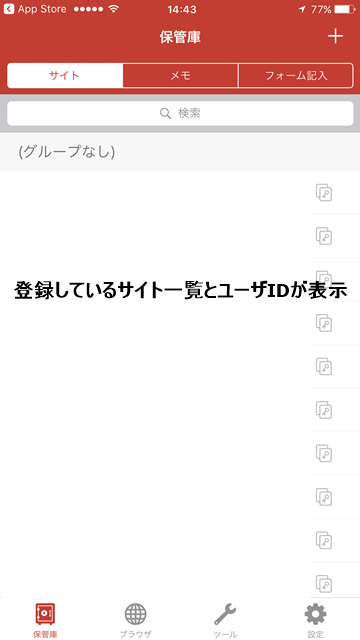
ステップ4 LastPass内蔵のブラウザからユーザIDとパスワードを登録
試しにAmazonでユーザIDとパスワードを登録してみます。
1.下のメニューからブラウザをタップ
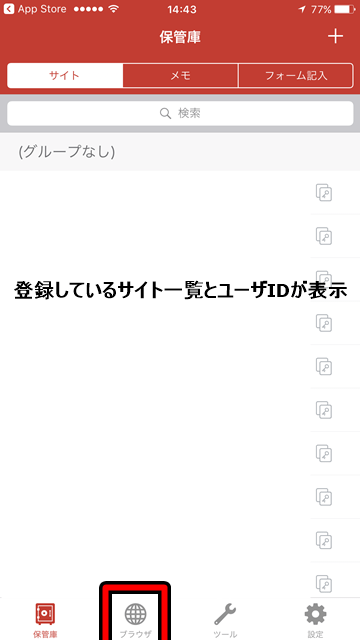
2.検索してAmazonのログイン画面に飛びます
画面上部の入力欄からAmazonと入力してみましょう。
すると、Amazonのサイトに飛びますので、そこからログイン画面に飛んでください。
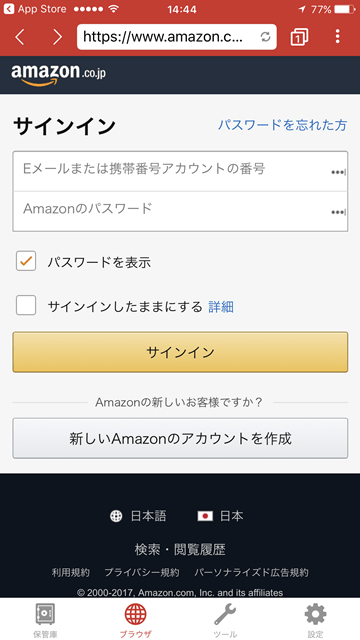
3.AmazonのユーザIDとパスワードを入れる
上記のAmazonからご自身が持っているユーザIDとパスワードを入力しましょう。
4.画面上部に『このサイトをLastPassに追加しますか?』と出るので『はい』をタップ
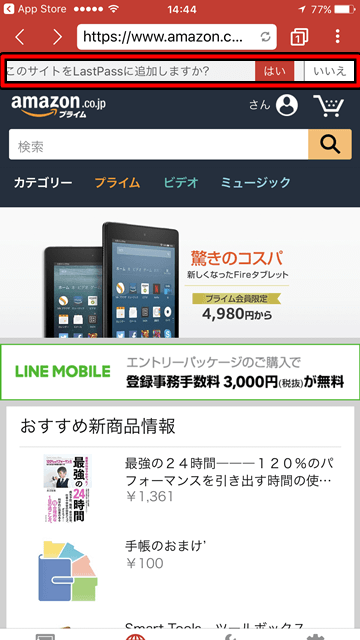
5.登録画面に遷移するので間違いがなければ上部の『保存』をタップして保存終了
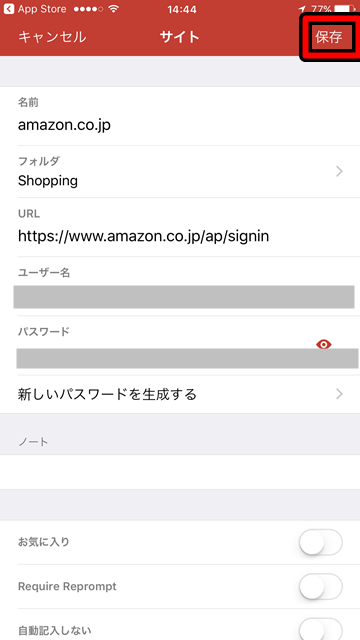
他のサイトも1.~5.の手順で登録できます。
一部ログインボタンを押すとポップアップで出てくる形式のものには、登録ができない場合もあるので注意してください。
まとめ
今回は、LastPassの基本的な使い方について学びました。
LastPassのIDとパスワードさえ覚えていれば、ネットショッピングもSNSもストレスを感じることなくログインできます。
またLastPassは過去に事件がありましたが、現在セキュリティ面に関しては力をいれています。
私は5年ほど愛用していますが、問題もなく使えています。
パスワードの管理から解放されているので、毎日がものすごく楽になりました。
こちらの記事も合わせてお読みください







