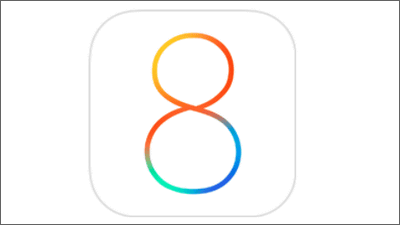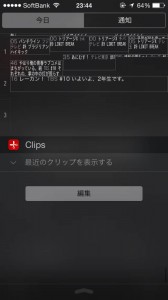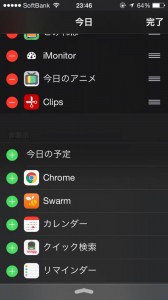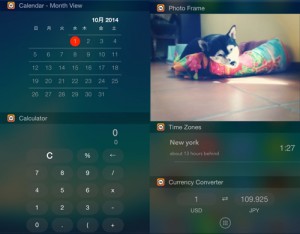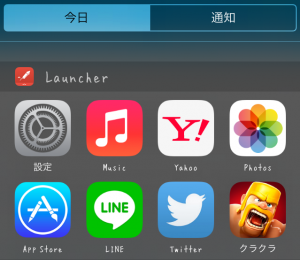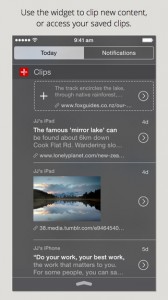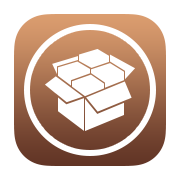iPhoneウィジェット機能の使い方&おすすめウィジェット/iOS8アイフォン
androidの方はこちらの記事も参考になるかもしれません↓
ガラケーとは違う、アンドロイドの”ウィジェット”ワールドを探索!
■iOS8で追加されたウィジェット機能とは?iPhone,アイフォン
iOS8で追加された新機能のウィジェット。
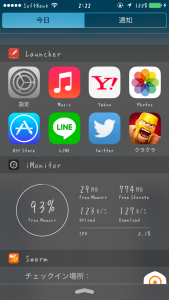
このように、 画面を上からスワイプで出てくる通知センターでウィジェットの利用ができるようになった。
色々と便利なので導入方法やオススメのものを紹介していきたいと思います。
■iOS8/ウィジェットの追加・導入方法(iPhone,アイフォン)
①iPhone(アイフォン)の画面上からスワイプして、通知センターを表示しまょう。
その後通知センターの「今日」タブの一番下にある「編集」をタップすることで、ウィジェットの設定画面を表示できます。
②ウィジェットが追加できるアプリ一覧がでてきます。
追加したいウィジェットの「+」アイコンをタップすると有効にできます。
ウィジェットを追加し終わったら「完了」をタップするとウィジェットの設定画面が閉じます。
この方法でウィジェットを追加することができます。
■厳選!便利なiPhone(アイフォン)おすすめウィジェット紹介
導入方法もわかったところで早速おススメのウィジェットを3つほどご紹介します。
①Wdgts
Calculator(計算機)、Calendar(カレンダー)、Currency Converter(通貨変換機)、Time Zones(世界時計)、Photo Frame(フォトフレーム)の便利な5種類のウィジェットが一つのアプリにまとまっています。
シンプルかつ便利なのですごく使いやすいです。
②Launcher
通知センターに好きなアプリへのショートカットを配置できます。
電話をかけるショートカットや家へのルート検索なども設定できます。
活用すればいろいろなことに役立つこと間違いなしですね!
③Clips
通知センターのウィジェットからすぐに過去のコピー履歴の閲覧や再コピー、保存などができる。
よく使う文章などを保存しておくとすぐコピペできるので私もとても愛用しています。
これでiPhone,アイフォン(iOS8)のウィジェットについての解説を終わります。
ほかにも様々なウィジェットがAppStoreにあるので活用して楽しいiPhone(アイフォン)ライフを!
androidの方はこちらの記事も参考になるかもしれません。