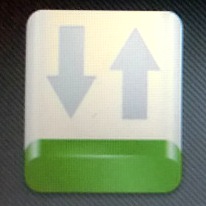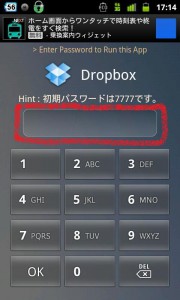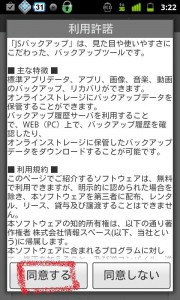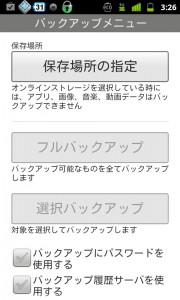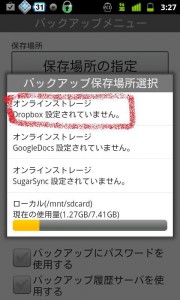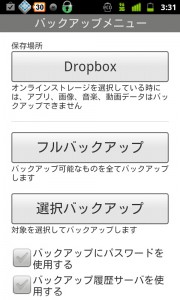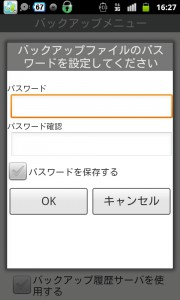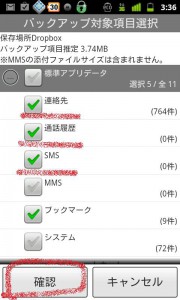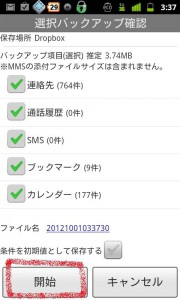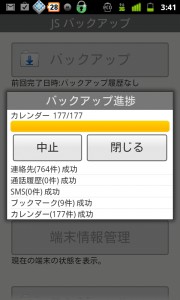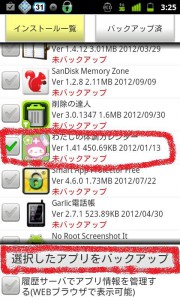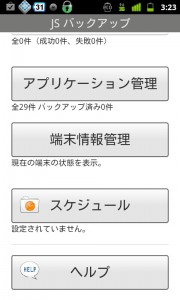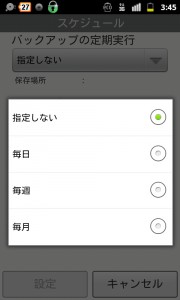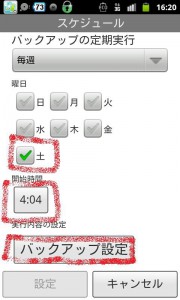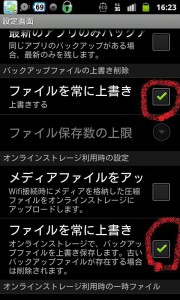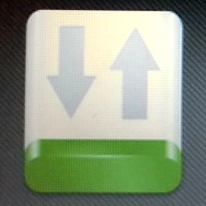昨日、誤って通話履歴とSMSの送受信履歴を一括削除してしまった私。Eメールに加え、通話履歴とSMSも定期的にバックアップしておくべきだったと激しく後悔しました。
将来同じ過ちを繰り返さないとも限らないので、今日は通話履歴やSMSをバックアップ致します。
使うツールはこちら。
「JSバックアップ」
このアプリの特長は、保存先にDropbox、SugarSync、GoogleDocsなどのオンラインストレージ(いゆわるクラウド)を指定できるところ。SDカードに保存してもそのSDカードを失くしたら元も子もないので、クラウドに保存できるのは便利です。ネットが使える環境なら世界中のどこからでも開けるしね!
え? クラウドに個人情報が詰まったファイルを保管するのはセキュリティ上不安?
アップロードしたファイには、事前にパスワード設定してロックをかけておくことが可能なんですよ!スマホから開く際にはクラウドのアプリそのものにロックをかけておき、二重ロックにしておくとより安心。
それでも抵抗ある方は、
・いったんクラウドにアップロードしたらPC内部にコピーして、即クラウドからデータを消去する。
・PCリンクツール等を使って直接パソコン内部に保存する
ことをお勧めします。
では、やってみましょー。
今日明日にわたり、下記の二部構成でいきます!
前篇:バックアップの手順、その他大事な設定
後篇:アップロードしたファイルをパソコンから開く
●バックアップの手順
1:最初に使う前に、利用許諾を読み、「同意する」をタップします。
2:次の画面に進みます。「バックアップ」をタップ。
3:保存場所の指定を行います。私は愛用中のドロップボックスを選択しました。
※ドロップボックスのアカウント取得時に設定したID&パスワードを入力します。
4:バックアップ可能なものを全て保存する「フルバックアップ」か「選択バックアップ」かを選びます。
ファイルにロックをかけたい人は、「バックアップにパスワードを使用する」にチェックを。
5:選択バックアップでは、購入時から入っていた標準アプリ(プリインアプリ)の中から、バックアップしたいアプリにチェックを入れて「確認」を押していきます。私は、連絡先、通話履歴、SMS、ブックマークにしよう! 連絡先は前にもPCに移したし、グーグルカレンダーアプリと連絡先を同期設定すればグーグルカレンダーから確認できることが分かりましたが、念々の為。
え? 通話履歴とSMSが0件だって? 履歴ができたらバックアップし直すからいいんです! はい、バックアップ開始!
成功!
標準アプリ以外のアプリは、トップ画面の「アプリケーション管理」からアプリを選択してバックアップすることも可能です。
●その他、やっておきたい設定
・バックアップを定期的に行う設定
トップ画面の下の方に、「スケジュール」があります。ここを選択。
どのくらいの間隔で、何曜日の何時に行うかを細かく指定できます。
・バックアップ時にファイルを上書き
トップ画面からメニューキーをタップすると、「設定」画面が出てきます。設定メニューから「ファイルを常に上書き」にチェックを入れるだけ。
さあ、アップロードしたファイルを開いてみよう! 今回は長くなったので、明日にまた!
★「JSバックアップ」のダウンロードはこちらから↓
【対応OS】 アンドロイド1.6以降