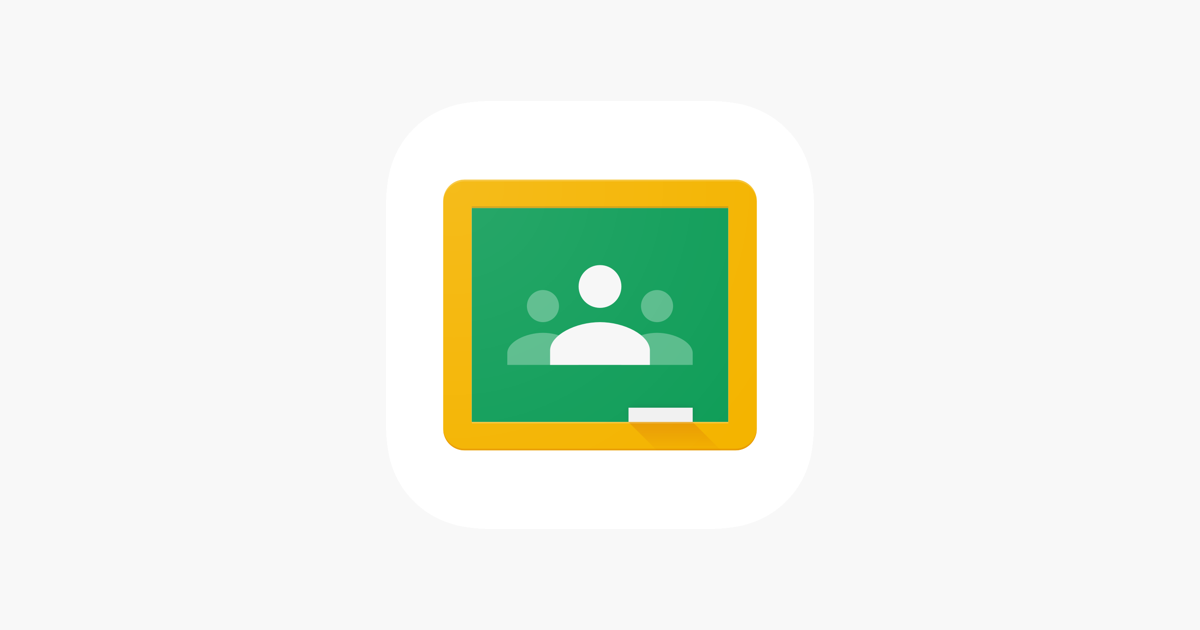オンラインでクラス・授業が開ける便利な機能、Google Classroom(グーグルクラスルーム)。
今回は、Google Classroomを使っている先生に「新しい生徒の追加」と「保護者の追加」方法をご紹介します。
■Google Classroomとは?基本はこちらの記事をチェック
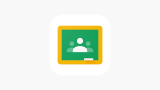
Google Classroomに生徒を追加する方法
【主に生徒が作業する方法】先生が招待コードを送り、クラスに入ってもらう
<先生側の画面>クラスのページを開いた画面の左側の‥

拡大表示のマーク(赤い矢印で示した四角い輪郭)をクリックしてみましょう。

すると、クラスルームのコード(英数字の文字列)が以下のように大きく表示されます。
このコードを、メールなど何かしらの手段で生徒に伝えます。

コードを受け取った生徒は、GoogeleClassroomを開きます。
生徒は、右上にある+を押して、『クラスに参加(Join class)』をクリックします。
 ※引用 Classroom ヘルプ
※引用 Classroom ヘルプ
出てきた画面に、先生が教えたクラスコード(英数字の文字列)を入力後『参加(Join)』を押すと、クラスへの参加完了です。

※引用 Classroom ヘルプ
【先生が作業する方法】『人を追加する』項目から手動で生徒を追加する
あらかじめ生徒のメールアドレスを知っている場合に有効な方法です。
GoogeleClassroom上の『メンバー』をクリックしてください。

次に『生徒』欄の右横にある(人と+のアイコン)をクリックしましょう。
するとメールアドレスが入力できる画面になるので、生徒のメールアドレスを入力し送信ボタンを押します。
生徒側は、届いたメール内にある「参加ボタン」を押すだけで、クラスへ参加することができます。
保護者に授業内容を共有したい
Google Classroomの機能では、子どもの課題提出状況や、勉強の進捗、先生からのクラス活動報告などを保護者にも共有することができます。
先生側から直接保護者にメールを送ることによって、一緒に生徒をサポートしてもらえたりと良い面がたくさんあるので、ぜひ使っていきましょう。
※保護者を招待する機能は、G suite for Educationアカウントでクラスを管理している場合のみです。詳しくはこちらのリンクでご確認を。
生徒1人に対して「保護者を複数登録」できる
先ほど『メンバー』から生徒を追加しましたが、保護者を追加する場合も同じく『メンバー』から行います。
生徒の名前横にある『(縦並びの)・・・』をクリックすると、『保護者を招待(=Invite guardians)』が出てきますので、クリックしましょう。
 ※引用 Classroom ヘルプ
※引用 Classroom ヘルプ
すると、ここでもメールアドレスが入力できるようになりますので、保護者のメールアドレスを入力します。
生徒1人の勉強進捗を「複数の保護者と共有したい場合」は、メールアドレスをカンマで区切って複数入力することで、1人の生徒に対して2人の親にメールを送ることが可能です。
「保護者にメールを送る設定」をONに
保護者にメールを送る場合、先に設定で『概要説明メール』をONにしておく必要があります。
1, 右上のネジのような『設定』ボタンをクリックします。

※引用 Classroom ヘルプ
2, 『概要説明メール(=Guardian summaries)』をONにする

※引用 Classroom ヘルプ
3, 『クラスを追加する(ADD CLASS)』をクリックする

※引用 Classroom ヘルプ
これで保護者に、生徒の授業概要が定期メールとして自動に届くようになります。
メールを送る頻度は、1日ごとまたは1週間ごとで設定が可能です。
まとめ
今回はGoogle Classroomで生徒を追加する方法と、保護者の追加方法、保護者への定期メールの送り方を解説しました。
まだはじまったばかりのオンライン授業ですので、授業の濃度や進捗について、保護者にオープンにして納得感をもってもらうことも大切です。
うまく活用し、よりスムーズで良い授業をつくりあげていってください。