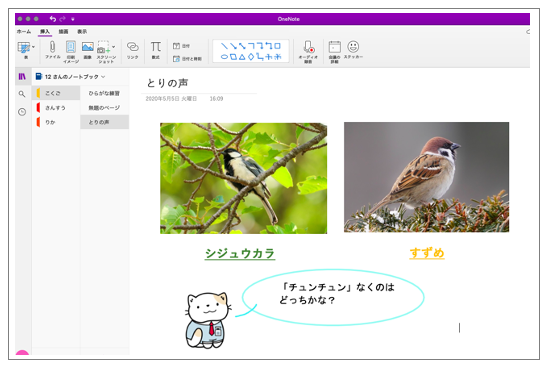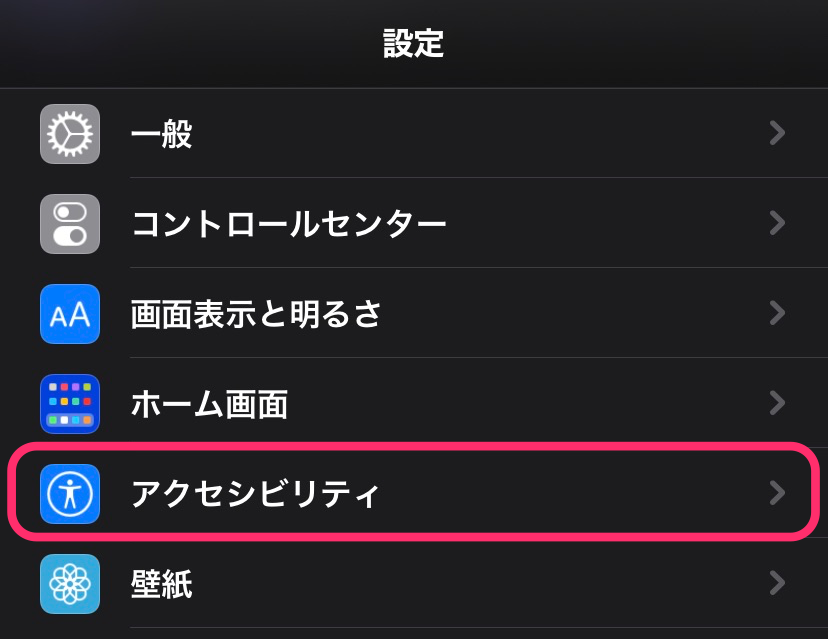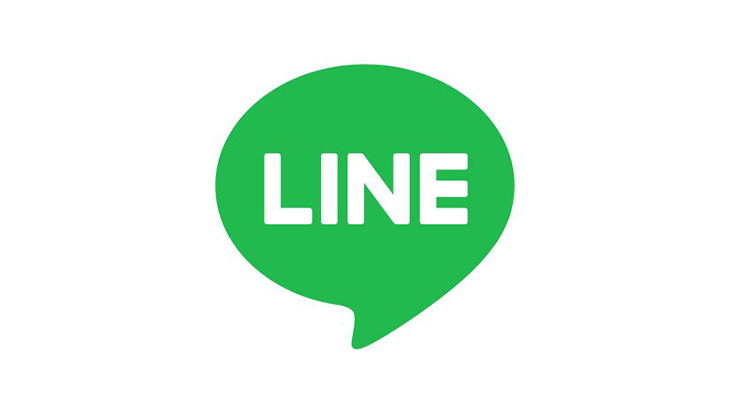前回の記事では、はじめての先生でもオンライン授業に使えるデジタルノートアプリ『OneNote』をご紹介しました。
『OneNote』は、ワードやパワーポイントととても似た使い心地で、初めてでも簡単。
双方が書いている内容がリアルタイムで手元に現れるので、とても便利だというお話でした。
今回は、せっかくオンライン授業になったメリットを活かし、対面ではできない、もっとわくわくする教材づくりについてご紹介します。
新しいノート・ページを作ってみよう
まずは新しいノート(またはページ)をOneNoteに作りましょう。
以下のミドリ文字がノートの作成手順、オレンジ文字はページの作成手順です。

画像を入れてみよう
次は画像を入れてみましょう。
まずはインターネットで、使用する画像探しからです。
オンライン授業では、最新の好きな画像を入れることができます。
たとえば、小学校受験対策に必要な季節感の問題として「福寿草」のイラストが必要な場合があります。
しかし受験する小学校ごとに、イラストのテイストが微妙に異なることがネックです。
このような場合は、元々「福寿草」の写真を何パターンか見ていれば、結果どのようなイラストでも正しく答えることができます。
教科書では、花の写真は1種類しか載っていないことが多いですが、自分で教材を作成すれば自由自在です。

教材に画像を使う場合は、著作権フリーのものをつかいましょう。
どの写真サイトでもよいのですが、ここでは著作権フリーのものばかり集めた、使いやすい無料画像サイトをご紹介しておきます。
◆写真AC(Photo AC)

写真ACは、日本のサイトなので使いやすく、画像も豊富です。
無料会員だと一日のダウンロード写真枚数に制限(5枚)がありますが、簡単な会員登録で使用できます。
兄弟サイトのイラストACも、教材向けのイラストが豊富にそろっているので便利です。
さて、探した写真は自分のパソコンやタブレットに保存しましょう。
保存した写真をOneNoteに入れるのは、
OneNote上の 「挿入」>「画像」 からです。

今回は、すずめの写真を入れてみました。
インターネットのアドレス(URL)を入れてみよう
すずめの写真の下に、すずめの鳴き声が聴けるYouTubeのアドレス(URLまたはリンクとも言います)を入れてみましょう。
まず、YouTubeで「すずめの鳴き声の動画」を探します。
ほしい動画を見つけたら、アドレスをコピー機能でコピーして、このようにOneNoteへ入れてみましょう。


「すずめ」の文字を押すと、YouTubeのすずめの鳴き声の動画へとぶようになりました。
キャラクターも入れることが出来る
今回は、すずめとシジュウカラの鳴き声をそれぞれ入れて、比較する教材にしてみました。

なおOneNoteには「ステッカー」という機能があり、キャラクターを入れることもできます。
「挿入」>「スッテカー」で好きなスタンプを選びましょう。

スタンプのネコに喋らせているようにするには、④の丸い図形をまず作って水色にし、追加で吹き出しの「ノ」を水色ペンでサッと書きました。
OneNote上にあらかじめ吹き出しの図形は用意されていませんが、このように組み合わせて完成です。
録音しよう
教材で授業している間、先生のしゃべっている音を録音することができます。
同時に、OneNoteからYouTubeに行って再生した音も録音に入ります。
以下のようにやってみましょう。

再生画面は、↓のような見た目です。

録音したものは、自分のパソコンなどに保存しましょう

まとめ
いかがでしたでか。
写真・図形・アドレス・録音 の4つの機能だけでも、ぐっと教材作りの幅が広がりませんか?
生徒の気持ちをわしづかみにする教材があれば、学校でも塾でも家庭教師でも、親御さんも安心してオンライン授業へ価値を見出してくれることでしょう。
OneNoteはワードやエクセル、パワーポイントと同じ会社がつくっていますので、
操作もすぐに慣れることができると思います。