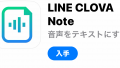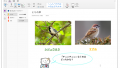iPhoneの設定メニューにあるアクセシビリティ。
使い方が分からず、開いたことのない人が多い機能の1つです。
しかしアクセシビリティは、使わないのはもったいないと言えるほど、iPhoneユーザーにとって便利な機能。
わざわざアプリを取らなくても、iPhone本体だけで解決できる機能もあります。
どんなことができるのか興味のある人、アクセシビリティを使ってみたい人。
この記事では、アクセシビリティの設定とおすすめ機能についてお伝えするので、参考にしてください。
操作方法や使用方法も一緒に説明していきます。
iPhoneアクセシビリティ設定
iPhoneの設定メニューを見ていくと、「アクセシビリティ」の項目が出てきます。
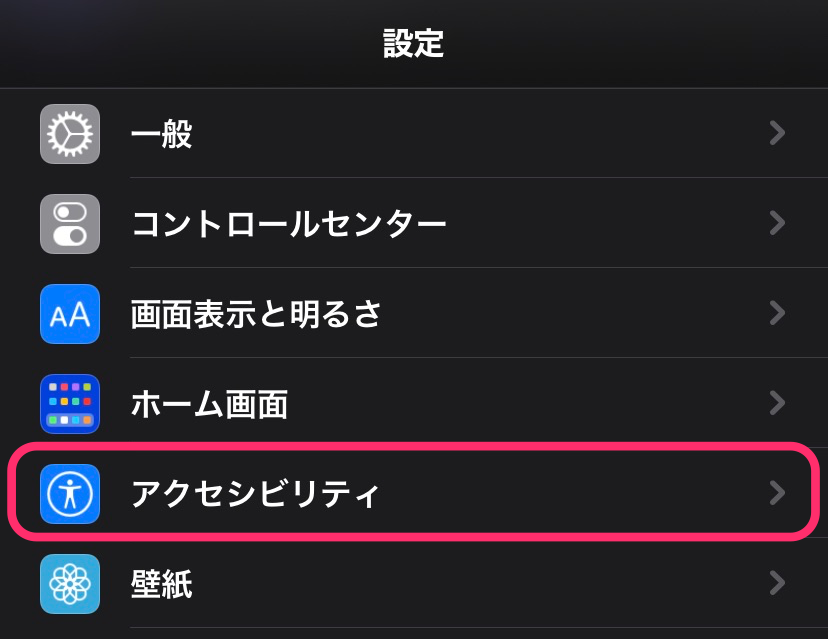
アクセシビリティは、iPhoneをより使いやすくするための機能です。
iPhone以外にも、iPadやMac、Apple Watch、AppleTV、HomePodにもアクセシビリティがついています。
元々アクセシビリティは、目や耳が不自由な人、身体障害を持つ人のために設定された機能でした。
しかし、アクセシビリティの便利な機能性から、初めてiPhoneを使う人や長く使っているユーザーにも人気の機能となっています。
アクセシビリティを使えば、iPhoneにホームボタンを復活させたり、文字の拡大も可能。
画面上の文章を読み上げてくれる、iPhoneをタップするだけで使いたい機能を使用できるなど、自分好みにカスタマイズできるのが、アクセシビリティなのです。
iPhoneをより便利にしてくれるアクセシビリティにはどんな機能があるのでしょうか。
順に設定していきましょう。
iPhoneアクセシビリティのおすすめ機能と設定方法
今回紹介するiPhoneアクセシビリティのおすすめ機能はこちらです。
- ズーム機能
- 読み上げコンテンツ
- 背面タッチ
- AssistiveTouch
この4つのアクセシビリティ機能について、設定方法と使用方法をお伝えします。
ズーム機能の設定と使用法
ズーム機能は、iPhone画面内を拡大できる機能です。
ネットサーフィンをしているとき、文字が読みづらいと感じたら、2本指を使って拡大をします(ピンチアウト)。
見たい箇所をズームできるので便利ですが、ピンチアウトはいつでも使えるわけではありません。
例えば、iPhoneの設定画面内やLINEのトーク画面などは拡大できませんよね。
アクセシビリティのズーム機能は、普段ズームできない場所をズームできるようにする機能なのです。
それでは、ズーム機能の設定方法を紹介します。
- 【設定】→【アクセシビリティ】→【ズーム】の順にタップ
- ズーム機能を「オン」に設定
ズーム機能の使用方法は以下の通りです。
- 拡大したい画面を開き、3本指でタップ
- ズームコントローラが出て来るので、好きな大きさに拡大
- 画面を動かしたいときは3本指で動かす
ズームコントローラを「オン」にしておくと、いつもコントローラが表示された状態になります。
区域を選択すると、画面上の一部分だけの拡大もできます。
下の画像の丸いアイコンがコントローラです。
コントローラーをクリックすると、ズーム機能の操作ができます。
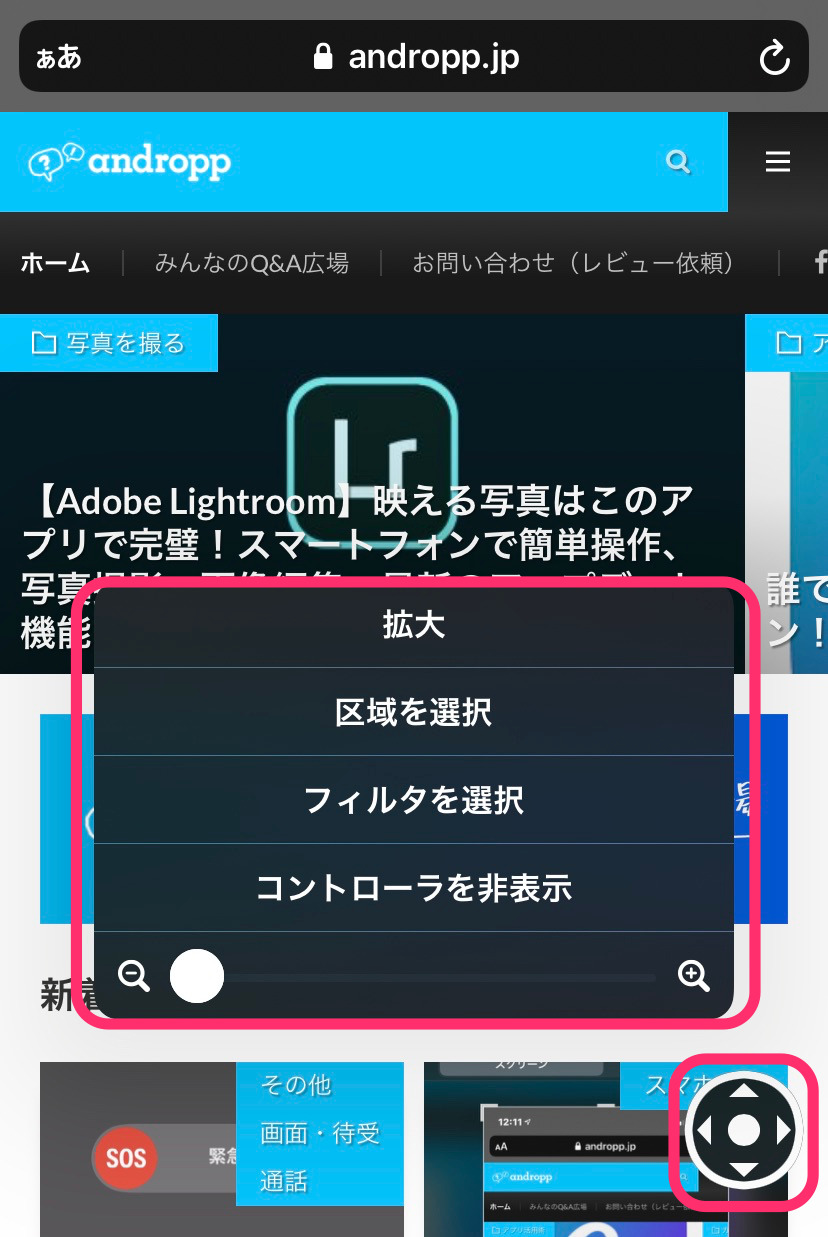
目が疲れて画面が見にくいとき、老眼で画面の文字が読みづらくなってきた人はズーム機能を設定しておくのがおすすめです。
読み上げコンテンツの設定と使用法
読み上げコンテンツは、画面に表示されている文章を音声で聞ける機能です。
文字を読むのが苦手な人や目が疲れているときなど、サイトやメールに書かれている文章を自分の代わりに読んでくれます。
読み上げコンテンツの設定方法はこちらです。
- 【設定】→【アクセシビリティ】→【読み上げコンテンツ】の順にタップ
- 「選択項目の読み上げ」と「画面の読み上げ」を「オン」に設定
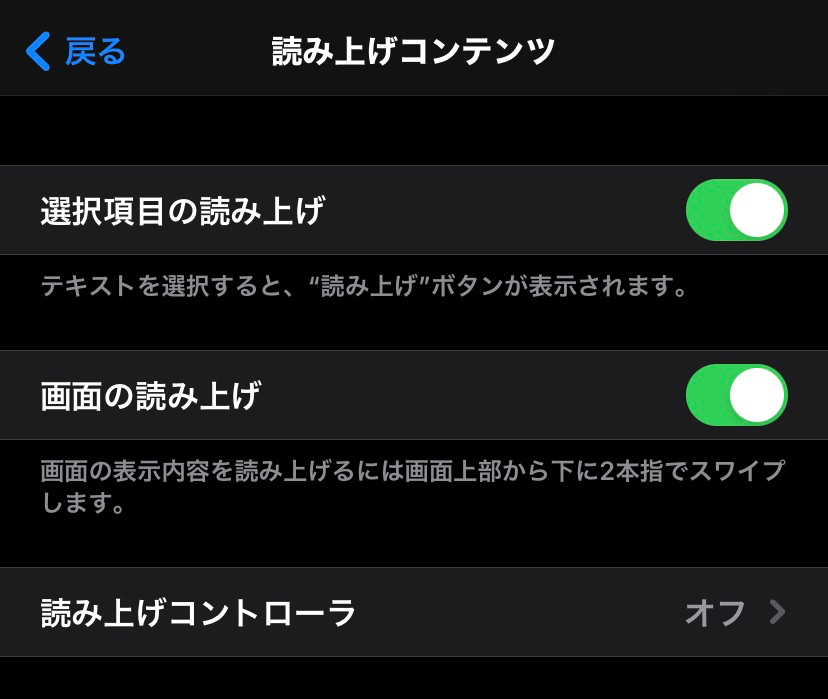
読み上げコンテンツの使用方法は以下の通りです。
- 「選択項目の読み上げ」
- 読み上げてほしい画面を開き、読み上げてほしい部分を選択
- 黒部分の選択ボタン「読み上げ」を押す
- 音声が選択した部分を読み上げ
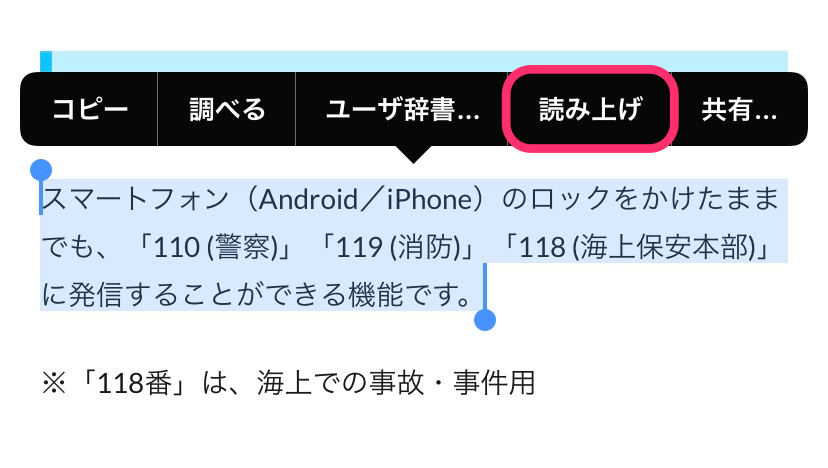
- 「画面の読み上げ」
- 読み上げてほしい画面を開き、2本指で画面を上から下にスワイプする
- 音声が画面の文字を読み上げ
「画面の読み上げ」の場合は、コントローラの表示・非表示も選べます。
コントローラを表示しておくと、スワイプなしで読み上げを行なえます。
倍速機能を使うと、早読みもできますよ。
読み上げコンテンツの他の機能も紹介します。
- 「内容を強調表示」をオンにすると、読み上げている部分に色がつくので、どこを読んでいるかわかりやすくなります。
- 「入力フィードバック」をオンにすると、自分で打った文字を読んでくれます。読み上げる間隔も自分で設定可能。文字の打ち間違い防止になりますね。
- 読み上げの声の初期設定はsiriですが、この声を変えることも可能。読み上げコンテンツ内の項目「声」開くと、好きな声に変換できます。
ネットでブログやニュースを見る時に読み上げコンテンツを使うと、自分で読む手間が省けるので、他の作業をしながらでも内容を確認できます。
Kindle本も読み上げできるので、文字が苦手で本を読めない人も読書を楽しめますよ。
背面タッチの設定と使用法
背面タッチは、iPhone本体の背面をタップし、使いたい機能を出せる設定です。
iPhoneの画面をタップするのは当たり前ですが、背面をタップできるのは知らない人も多いはず。
それでは、背面タッチの設定方法を紹介します。
- 【設定】→【アクセシビリティ】→【タッチ】→【背面タップ】の順にタップ
- ダブルタップとトリプルタップでそれぞれ好きな機能を選択
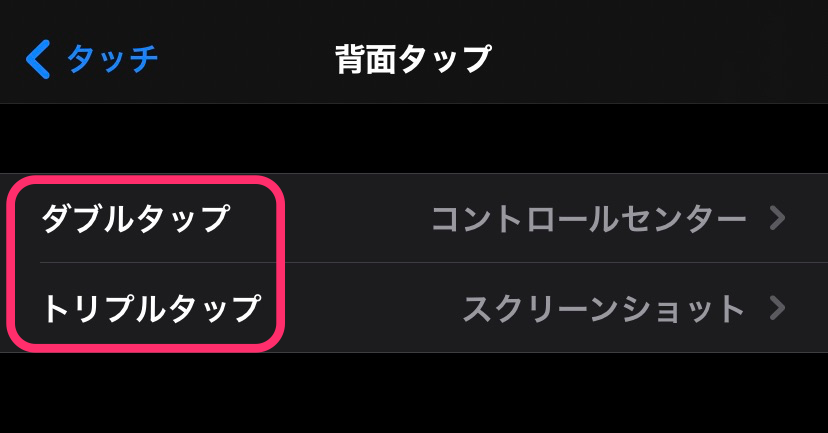
設定はとても簡単ですね。
背面タッチの使用方法は以下の通りです。
- ショートカットやコントロールセンターの表示、音量の上げ下げ、画面のロック、など23の機能と自身で登録したショートカット機能から設定を選択
- ダブルタップは2回、トリプルタップは3回背面をタップすると、選択した機能が使用可能
iPhoneにカバーをつけていてる人も多いですが、カバーをつけた状態でもきちんと反応するので、安心してください。
※ただし、カバーの種類によっては反応しない可能性もあります。
よく使う機能は、背面タッチに登録しておくと便利です。
AssistiveTouchの設定と使用法
AssitiveTouchは、音量の上下などサイドボタンを使用する操作や設定画面内にある機能を手軽に使えるようにする機能です。
サイドボタンを使いたくない人や、女性など手が小さくてiPhoneを扱いずらい人でも、片手で操作できるようになるのでおすすめ。
Assistive Touchの設定方法を紹介します。
- 【設定】→【アクセシビリティ】→【タッチ】→【Assistive Touch】をタップ
- Assistive Touchを「オン」に設定
- 「最上位メニューをカスタマイズ」を選択
- 好きな機能を追加する
Assistive Touchでは、1~8個のメニューを設定できます。
アイコンをタップすると、メニューが選べるので、手軽に使いたい機能を追加しましょう。
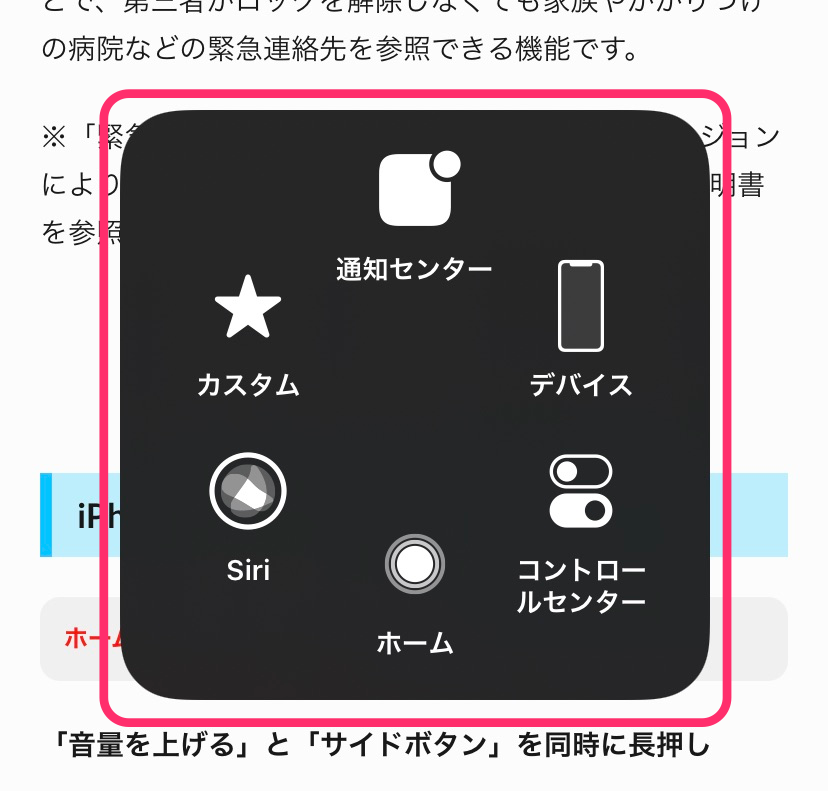
Assistive Touch設定メニューの中でも特におすすめなのは、こちらの機能。
- ホーム
- 画面をロック
- スクリーンショット
- 音量の上下
1つ目のホームボタンは必須ですね。以前のホームボタンのように、待ち受け画面に戻るだけでなく、ダブルタップすると、バックグラウンドの表示もできます。
2つ目の画面をロックは、片手でiPhoneを使いたいときにおすすめです。
iPhoneのサイズが大きくなったことにより、サイドボタンを押す時、片手では押しにくいと感じる人も増えました。
Assistive Touchで画面をロックすると、両手で抑えなくてよくなりますよ。
3つ目は、スクリーンショットです。
iPhoneでスクリーンショットを撮るには、サイドボタンと音量を上げるボタンを同時に押さなければいけません。
Assistive Touchでスクリーンショットを撮れば、片手で楽ちん。
動画を見ながらでも、良いタイミングでスクショできるのでおすすめです。
4つ目は、音量の上下です。
こちらもサイドにある音量のボタンを押す必要がなくなり、画面上のタップだけで済むのでおすすめしています。
AssistiveTouchの使用方法は以下の通りです。
- 画面上の黒い丸をタップ
- 使いたい機能を選択
AssistiveTouchボタンは好きな場所に移動でき、邪魔なときはサイドボタンを3回クリックすると消えます。
消えた状態でサイドボタンを3回クリックすると、AssistiveTouchボタンが復活します。
まとめ
iPhoneを便利に使うための機能アクセシビリティについてお伝えしました。
アクセシビリティは、毎日使うiPhoneをより楽しめる機能ばかりです。
どの設定も簡単にできるので、使わないのはもったいないですね。
iPhoneが使いづらいと感じている人やもっと使いこなしたいと思っている人は、ぜひおすすめの機能を使ってください。