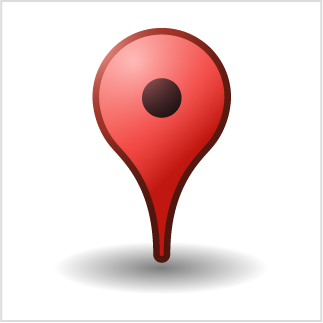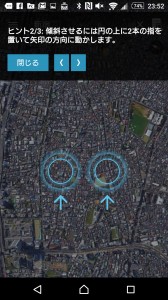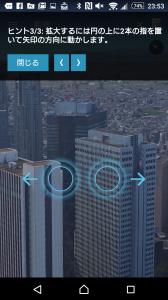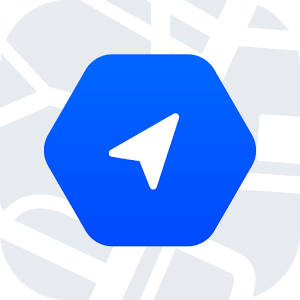Google マップを使って現地のようすを正確に把握しよう!
とても役に立つGoogle マップ(Google Maps)、道案内は平面図だけで十分な場合もありますが、多くのビルや似た建物が立ち並んでいると、目的の場所がわかりにくいもの。
そんなときにさらにリアルにその場所を表示させてみましょう。

目的地の近くに到着し、
Google マップで『目的地に到着しました。案内を終了します。』と言われてナビが終わっても、ビルの谷間などにいると細かい自分の位置がわかりにくかったりしますよね。
コンパスの向きががずれていたり、GPSの位置がずれていたりすると初めての場所では、自分の正確な位置や向きがわからなくなってしまうこともしばしば。
平面図をズームさせるには、『Google マップ片手で操作:親指だけでズームイン,ズームアウト(拡大/縮小)する方法』 がありますが、
それでもわかりにくい時はGoogle マップでさらにリアルにその場所の様子を表示させることで正確な位置を把握しやすくなります。
立体視(3D表示)してみよう
今いる場所の建物などを立体的に見ることができます。
ビルの高さや形が立体的に表示されるので、自分の場所を正確に知ることができるでしょう。
その方法はカンタン。
まず地図を表示させた状態がこれ。ふだんよく使っている平面図。
二本の指を使って、上方向にずらします。
するとビルの高さがよくわかる立体構造になります!
元に戻したければ、今度は2本の指を下にずらします。
これで自分の周りにあるビルの高さや形が把握できるので、わかりやすいですね。
Google マップの立体視をズームして見よう
・見る向きを変えたい場合、二本指で回転させます
・ズームをしたい場合、二本の指を開くように動かします
Google マップで実際の場所をすぐに見よう
さらに実際の風景を確認してみましょう。
左下に小さく表示されている写真をタップします。
すると現在位置の写真が表示されます。
この画面も左右上下にスクロールすれば、360度の景色をぐるっと見ることができるので、現地の様子としっかり見比べることができます。
画面下の青いラインか矢印をタップすれば移動も可能です。
この画面から抜けるときは、左上の←をタップしてください。
これだけの情報があれば、現地で自分のいる場所が正確に把握できますね。
こちらの記事もあわせてお読みください