新型コロナウイルスによる休校に伴い、注目を集めるオンライン授業。
塾や予備校はもちろん、小中高校、大学でも導入が始まっています。
オンライン授業を行うときに必要となる配信アプリのなかで、人気急上昇なのが「Zoom」です。リモートワーク中の「オンライン会議」や、友人同士の「オンライン飲み会」で利用されることも多く、昨今一番話題になっているアプリかもしれません。
今回は、Zoomのかんたんな紹介と、無料版と有料版の違いをお伝えします。
Zoomってどんなもの?

Image: zoom
Zoomとは、オンラインセミナー、オンラインミーティングを開催するために開発されたアプリです。
基本使用料は無料で、大人数とビデオ通話ができるアプリです。
無料のビデオ通話というと、LINEやSkypeを思い出されるかもしれませんが、Zoomも同じようなものと考えて良いでしょう。アプリをダウンロードすれば、パソコンはもちろん、スマホやタブレットでも授業に参加することが可能です。
LINEやSkypeとの違いは、もともとオンラインセミナー、オンラインミーティングを目的に開発されたアプリであるということ。オンライン授業を行うにあたって便利な機能が用意されています。
Zoomの最大の特徴は、お互いのアカウントを知らなくても、ミーティング(授業)に参加できるという点。
LINEやSkypeはあくまで電話ですので、参加希望者のアカウントを知らなければ通話を始められません。ところがZoomは、授業の主催者から招待URLまたは、ミーティングIDを受け取ることで、ミーティングへの参加が可能となります。
事前のアカウント交換作業が不要のため、気軽に授業を開催できます。
Zoom 有料版でできること
基本使用料は無料のZoomですが、有料アップグレードが可能です。
有料版には「PRO」「BUSINESS」「ENTERPRISE」という3つのプランがありますが、今回はその中で最も安価な「PRO」でできる内容を紹介します。
Zoom有料版・比較表
| プラン | 価格(月額) | 参加可能人数 | 時間 | その他 |
|---|---|---|---|---|
| 無料 | ¥0 | 100人 | 40分 | – |
| PRO | ¥2,000 | 100人 | 無制限 | 1GBのクラウド保存 管理者機能コントロールなど |
| BUSINESS (中小企業向け) |
¥2,700 | 300人 | 無制限 | オリジナルURL作成 映像・音声のクラウド保存 カスタムメールテンプレートの作成など |
| ENTERPRISE (大企業向け) |
¥2,700 | 1,000人 | 無制限 | Businessプラン + エグセクティブ事業レビュー |
なお、有料版にアップグレードするのは、授業開催者である先生(以下ホストと呼びます)1人でOK。
ホストが有料版に登録していれば、授業に参加する児童・生徒・その他補助の先生等は無料版のままで大丈夫です。
参加できる人数制限なし
無料版Zoomでは、1つのミーティングに参加できる人数が100人までとなっています。
学校のオンライン授業で使用する場合、1クラスで100名を超えることはありませんが、学年全体で共通の授業を行ったり、コミュニケーションを取ったりする場合には100名以上が参加することもあるでしょう。2000円のPROプランであれば100名まで、それ以上にアップグレードすれば、100名以上のミーティングが可能になります。
時間制限がなくなる
これが最も大きなメリットかもしれません。
無料版Zoomでは、1対1のミーティングは時間無制限ですが、3名以上のミーティングになると40分で強制終了されてしまいます。ここは先生にとって、大きなネックですね。きちんと映像が映っているか、音声に問題がないか、参加者が集まっているかなど、ミーティングが開始されてからチェックしなければならないことは意外に多くあります。そういったチェックを終えてから授業を開始するのであれば、40分という時間制限は厳しいです。有料版にアップグレードすれば、参加人数が何人であっても、時間無制限でミーティングを行うことが可能です。生徒の反応を見ながら、落ち着いて授業を進めることができるでしょう。
共同ホスト機能が使える
聞きなれない共同ホストという言葉ですが、これはZoom特有の機能。簡単にいうと、「ホストと同じ権限をもつ人を設定できる」ということです。共同ホスト機能は、有料版にしかありません。
共同ホストは、
・録画の設定を行う・いわゆる「荒らし」が発生した場合、該当アカウントを削除する・ブレイクアウトルーム(小部屋)を作る
など、無料版ではホストしかできない操作を、ホストに代わって行うことができます。
ホストは授業を進めることに手一杯で、問題が起こった時の対処がなかなかできません。
そこで、サポートしてくれる先生にこの「共同ホスト」の権限を付与しておき、代わりに対処してもらいましょう。大人数の授業になればなるほど、必要になる機能です。
サポートの先生は、他にも
・生徒の質問コメントを拾ってホストに伝える
・「音が聞こえない」など個別のトラブルに対応する
などの役割が期待できます。ぜひ2人1組になって、オンライン授業を行いましょう。
クラウドレコーディング機能が使える
Zoomには録音・録画できるレコーディング機能があります。指定の時間に授業を見れない生徒がいたり、授業を後から見返してより理解を深めたかったりする場合に便利ですね。
無料版で利用できるのは「ローカルレコーディング」。ミーティングを、ホストのパソコン内に保存します。授業が長くなればなるほど、録画データが重くなってパソコンの動作が遅くなったりします。また、撮った動画データをどうやって共有するかという問題も発生します。
有料版にアップグレードすることで利用できる「クラウドレコーディング」では、録画データをクラウド上に保存してくれます。その上、URLを共有することで、共有された相手のパソコンにも負担なく、ネット上(ブラウザ上)での再生が可能です。
パソコンがデータ容量でいっぱいになる心配もなく、スムーズに録画データを共有できます。
Zoom有料版への切り替え方
ではここからは、Zoom有料版の申し込み方を説明していきます!
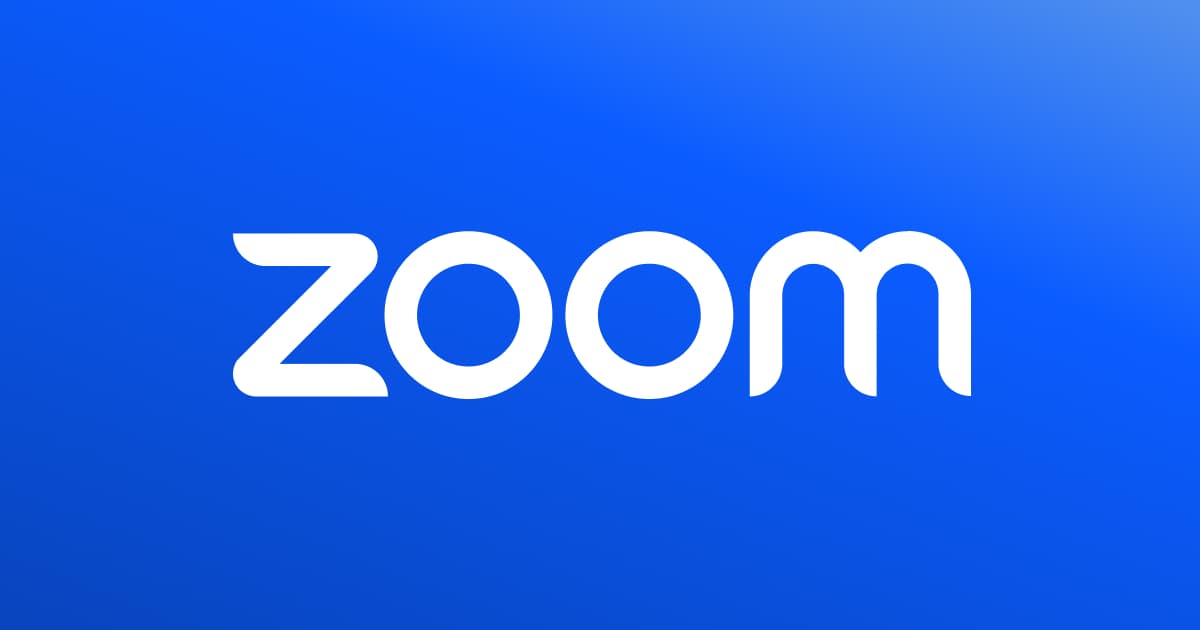
- Zoomのリンクから、『プランと価格』を選択後、プランが4つ並んでいるので『プロ』の『今すぐ購入』をクリックしましょう。
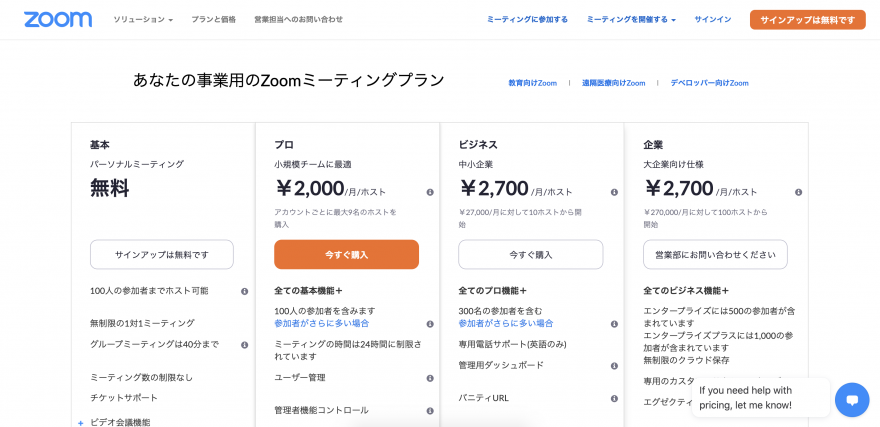
2. ここで支払い方法を選択します。月ごと支払いか、年ごと支払いかによって値段が変わります。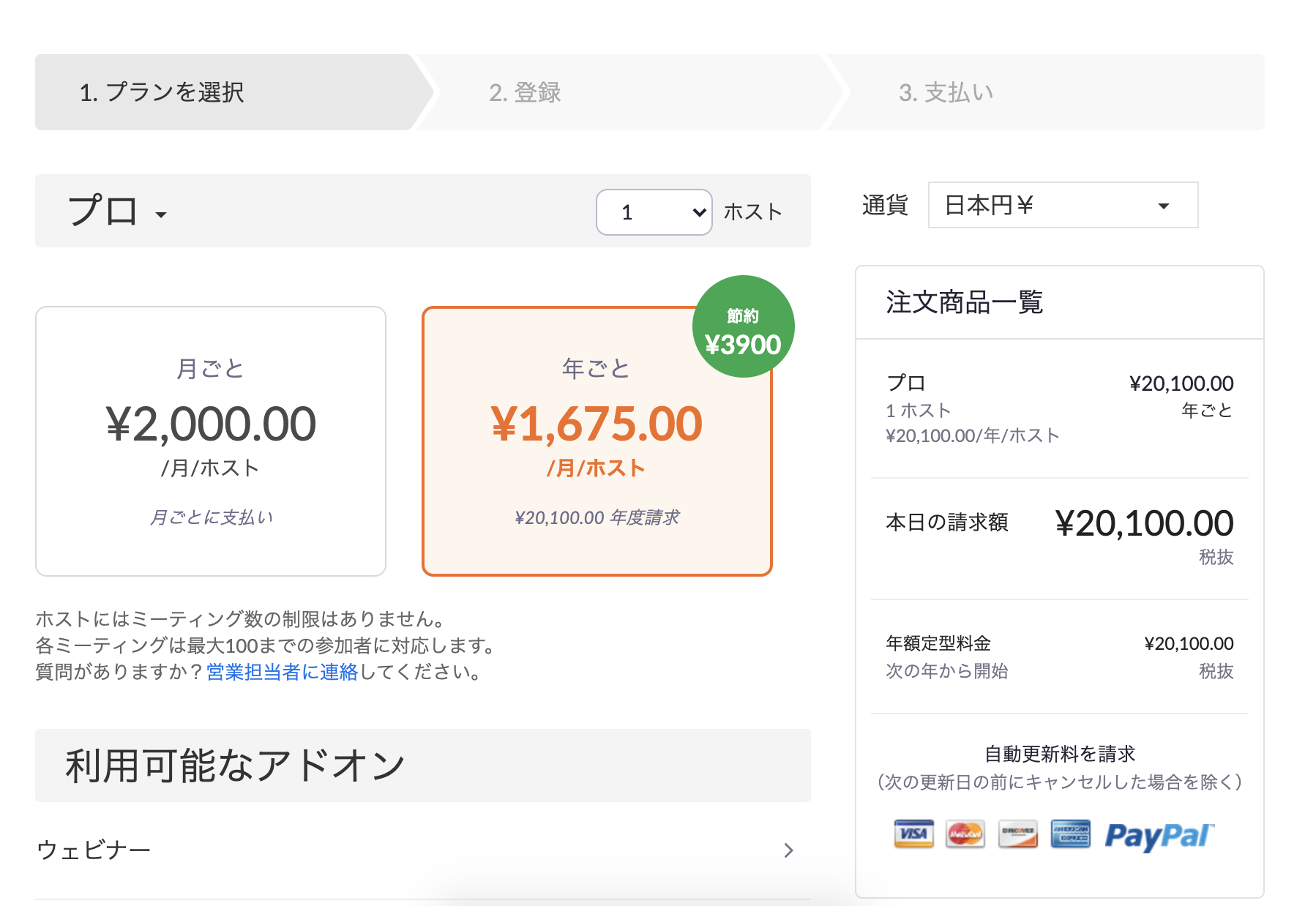
3. ここでアカウントを作成します。すでにアカウントをお持ちの方は、『すでにアカウントをお持ちですか?サインイン』からサインインしましょう。
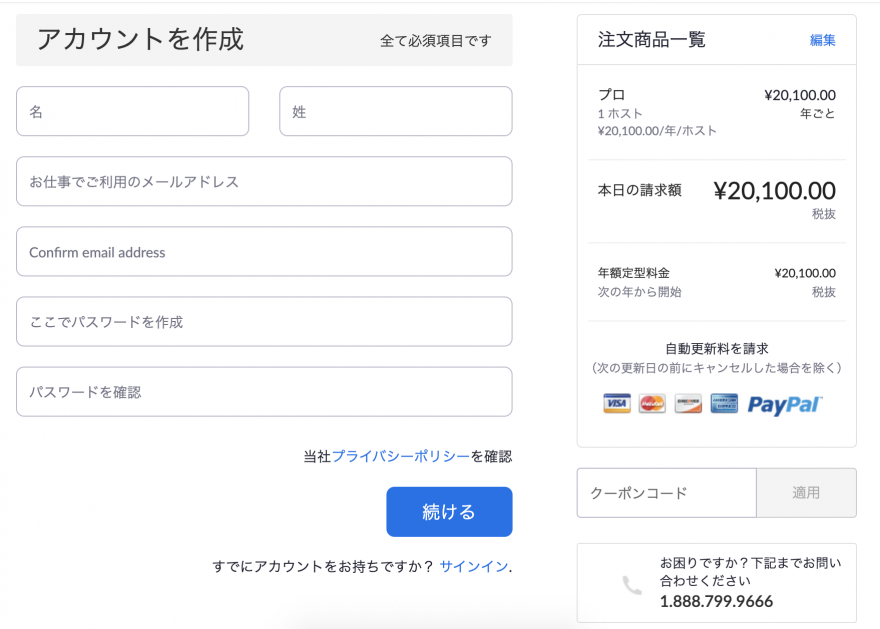
これで、プロアカウントの登録が完了です!
オンライン授業にはZoom有料版がおすすめ!
以上、Zoom有料版「Pro」でできるようになる内容を紹介しました。オンライン授業を行う上で最も必要になるのが、「時間無制限」機能ではないかと思います。
無料版にある「3人以上のミーティングは40分まで」という制限は、かなりつらいですよね。
学校で行う授業であれば、チャイムが鳴ったとしても数分の延長が可能ですが、ミーティングでは強制終了されてしまうため、授業の一番大事な部分が伝えられなくなる可能性があります。一度ミーティングが終わると、新たなミーティングを立ち上げ、URLを共有、ミーティングに参加してもらう、という手順が必要に。当然生徒の集中力にも影響が出てしまします。こういった手間やミスを減らすためにも、有料版へのアップグレードをおすすめします。共同ホスト機能やクラウドレコーディング機能は、使ってみて始めてその良さが分かるかもしれません。かんたんで便利な機能を使いこなして、オンライン授業に挑戦してみましょう。
![]()
![]()








