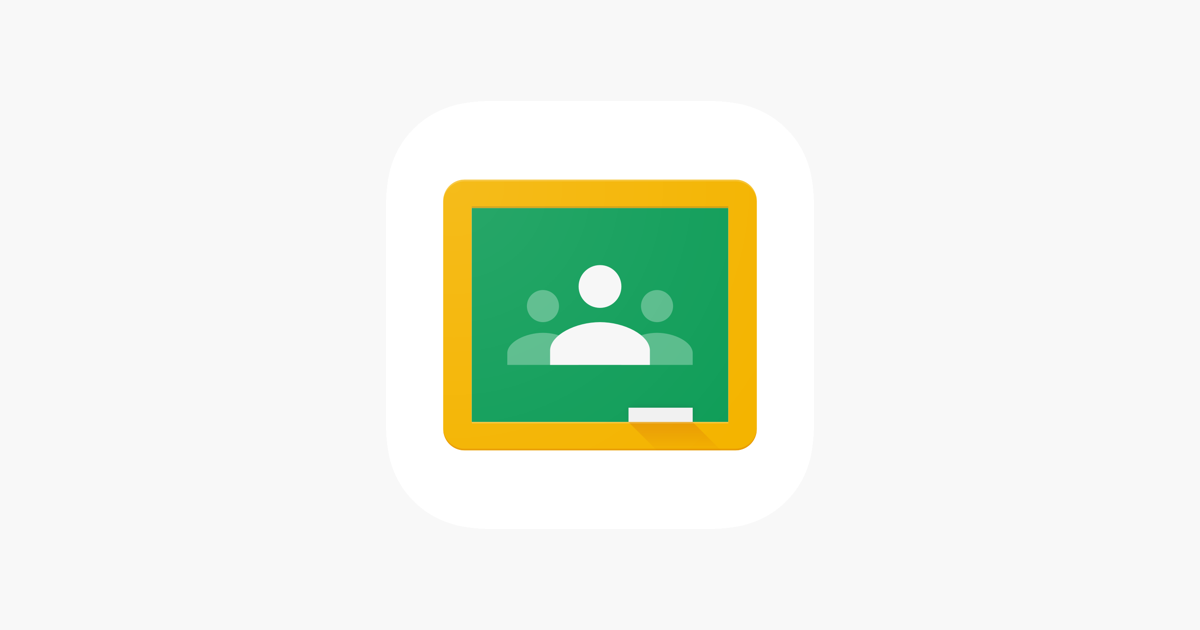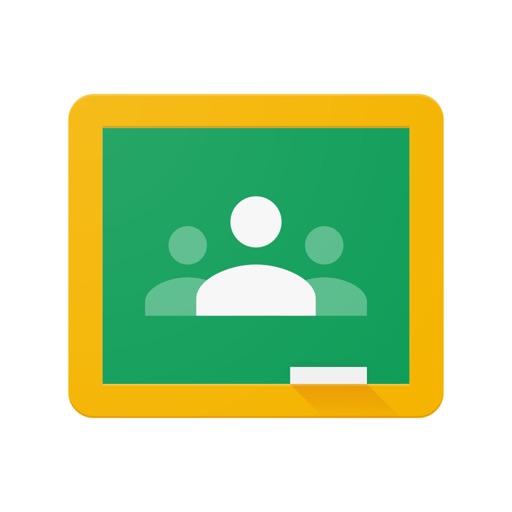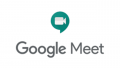Image:Google Classroom
Image:Google Classroom
コロナ禍においてオンライン学習のニーズが高まるなか、最近世界の教育界で特に注目されているのが『Google Classroom(グーグル クラスルーム)』。
国内でもGoogle Classroomを取り入れる学校が増えているので、気になっている先生も多いのではないでしょうか?
しかし、このサービスでどんなことができるのか、どのようにオンライン学習に役立つのかなど、なかなか具体的なイメージがわきませんよね。
そこで今回は、『Google Classroom』でどんなことができるのかをわかりやすく解説していきます。
Google Classroomとは?
グーグル社が提供する、インターネット上で課題の受け渡しや管理をするためのウェブサービスです。
13歳以上で、Googleのアカウントを持っている方なら、誰でもクラスを作成することができます。
クラスの作成方法はのちほど説明しますが、非常に簡単なので安心してくださいね。
Google Classroomへのアクセス方法
 Image:Google
Image:Google
パソコンからは、Google Classroomのウェブサイトにアクセス、もしくは、Googleホームページの右上にある、●が9つ並んだアイコンをクリックすると見つかります。
(リストにClassroomのアイコンがない場合は、一番下の『More fom Google』をクリックしましょう。)
スマートフォンからは、アプリをダウンロードすると便利ですよ。
Classroomは無料で使える
クラスを作成する側(先生)、クラスに参加する側(生徒)ともに、無料で利用できます。
学校でGoogle Classroomを使用する場合は、教育機関向けの『G Suite for Education』への登録が必要になりますが、なんとこちらも無料です。
Google Classroomを使うために必要なもの
Googleのアカウントさえあれば、スマートフォンやタブレット、パソコンなど、どんな端末からでもアクセスできます。
個人でクラスを作成する場合は、自分のgmailのアドレスでログインで可能です。
教育機関で利用する場合は、『G Suite for Education』の学校用メールアドレスでログインしましょう。
Google Classroomでできること
つぎに、どんなことができるのかをご紹介していきます。
Google Classroomの主な機能は、つぎの4つです。
- 先生と生徒間のコミュニケーションの円滑化
- 課題の作成
- 課題の受け渡し
- 課題の採点や管理
はじめにお伝えしたように、Google Classroomはペーパーレスで課題の受け渡しや管理をすることがメインのツールです。
動画での遠隔ライブ授業をするためには、『Google Meet』(G Suite for Educationに含まれているライブ授業配信機能)や『Zoom(動画コミュニケーションアプリ)』など、別のアプリが必要になります。
では、Google Classroomの主な機能をひとつずつ説明していきますね。
先生と生徒のコミュニケーションを円滑にする
 Image:Google Classroom
Image:Google Classroom
1つめの機能は、先生と生徒のコニュニケーションを円滑にすることです。
作成したクラスのホームページにある『ストリーム』というメニューから、生徒へのお知らせを投稿することができます。
文章のメッセージだけでなく、ファイルやYouTube動画、または自分で録画した動画などの添付もOKです。
とくに小学校低学年のお子さんにとって、担任の先生の声を聞いたり、姿が見られるのは、大きな安心感につながります!
課題の作成
 Image:Google Classroom
Image:Google Classroom
2つめの機能は、課題の作成です。
ここでも、Googleドキュメントやpdfファイル、動画、URLリンクなど、さまざまな資料を使って課題を作ることができます。
また、テスト付き課題(小テスト)が簡単に作成できるのもポイントです。
課題の受け渡し
3つめの機能は、課題の受け渡しです。
先生は作成した課題に提出期限をつけて投稿でき、生徒は仕上げた課題を提出することができます。
スマートフォンのカメラで撮影した画像や動画で課題提出も可能なので、国語の音読や英単語の発音練習など、課題の幅が広がりますね。
課題の採点や管理
4つめの機能は、課題の採点や管理です。
誰がいつ提出したのか、何人が提出済みなのかなどがひと目で確認できたり、課題を採点して一覧にしたりといった管理が、ひとつのアプリ上で完結します。
Google Classroomのクラス作成方法
Google Classroomは、いろいろな機能がひとつのアプリで管理できる、ということをお伝えしてきましたが、使い方がシンプルだというのも大きなポイントです!
使い方すべてを説明すると長くなってしまいますので、ここでは、Google Classroomのクラス作成の手順を説明しますね。
Google Classroomを開く
Google Classroomのウェブサイトにアクセス、もしくはGoogleホームページのGoogleアプリのアイコン(●が並んだアイコン)からGoogle Classroomを開きます。
※学校で利用する場合は学校用(Suite for Education)のメールアドレスでログイン、個人の場合はGmailのメールアドレスでログインします。
画面右上の+をクリック
 Image:Google Classroom
Image:Google Classroom
- クラスを作成
- クラスに参加
という選択肢が表示されるので、『クラスを作成』を選択。
 Image:Google Classroom
Image:Google Classroom
※個人アカウント(メールアドレス)でクラスを作成すると、上記のメッセージが表示されます。
学校以外で利用する場合は、『学校で生徒とともに利用しない』をチェックして続行をクリックしましょう。
クラスの情報を記入する
 Image:Google Classroom
Image:Google Classroom
作成するクラスの情報を記入します。
クラス名(必須)以外は、空欄でもOKです。わかりやすいクラス名をつけましょう!
そして、『作成』を押したらクラス作成は完了です。
クラスコードをシェアする
 Image:Google Classroom
Image:Google Classroom
クラスを作成すると、そのクラスの「クラスコード」が割り振られます。
クラスに参加するためのパスワードのようなものなので、このコードを生徒にシェアしましょう。
 Image:Google Classroom
Image:Google Classroom
生徒は『クラスに参加する』をクリックして、このコードを指定の場所に貼り付ければOKです!
以上、Google Classroomを使うための基本的な準備はこれでだけです。
Google Workspace for Education
Google Workspace for Educationは、利用資格のある教育機関を対象に無料で提供されています。(※機能を拡張された有料版もあり)必要に応じて活用してみてくださいね。
資格があるかどうかの確認はこちら
遠隔学習支援プログラム | Google for Education
最後に
今回は、オンライン学習アプリGoogle Classroomでどんなことができるのかをお伝えしてきました。
『オンライン授業』や『オンライン学習』というと、なんだか難しそうなイメージですよね。
しかし実際には、ライブ授業などをしなくても、Google Classroomを使った課題の受け渡しという形で簡単に始められます。
ほかにも似た機能を持つアプリはたくさんあるありますが、Google Classroomのメリットは、ひとつのアプリで必要な作業が完結、そして使い方がシンプルだという点です。
学校全体で導入するかどうかを決める前に、まずは個人のGoogleアカウントでクラスを作成して、先生同士やご家族で使い勝手を試してみてはいかがでしょうか。
![]()
![]()