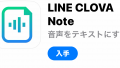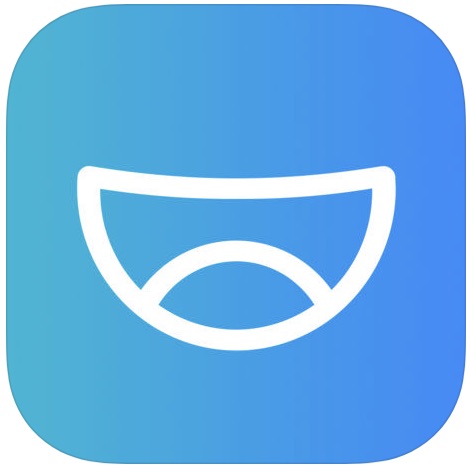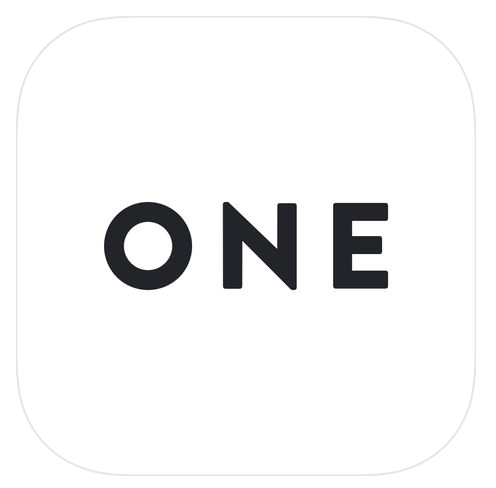モバイル通信制限を解決! Windowsの「SoftAP」機能を使って、パソコンを無線LANルーター化しよう!

今回ご紹介させていただくのは、Windows7(無線LANアダプタ付き)以降に搭載されている、「SoftAP」という機能です。
必要アイテムは、該当パソコンと、有線LAN環境の2つのみ。
※パソコンからWi-Fi飛ばす方法です。例えば、「有線LANしかないホテル」や「無線ルータがこわれた!」なんてときに便利です。
まず、SoftAPとは?

簡単に説明すると、Windows7(無線LANアダプタ付き)以降を、Wi-Fiのアクセスポイントとして動作させる機能のことです。
それでは実際の使い方を説明していきます。
以下設定に関しては、パソコンのシステムを直接書き換える手順なので自己責任で実行してくださいね。
コマンドプロンプトの実行(管理者権限)
パソコン画面左下の「スタート」をクリックし、「すべてのプログラム」をクリック、「コマンドプロンプト」を右クリックし、「管理者として実行」をクリック。
「ユーザーアカウント制御・次のプログラムにコンピューターへの変更を許可しますか?」がポップアップしてくるので、「はい(Y)」で進む。
すると、「コマンドプロンプト」という、パソコンへ直接命令を下すための以下画面がポップアップして出てきます。
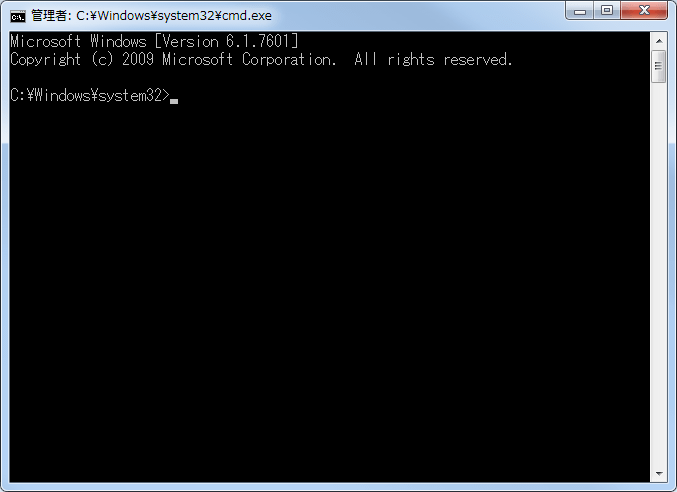
ここから実際に、「SoftAP」への命令文(コマンド)を打ち込んでいく作業をご紹介します。
難しく考える人もいるかもしれませんが、全てコピペでOK、単純な作業なのでご安心ください。
手順① SoftAPの有効化
netsh wlan set hostednetwork mode=allow
上記英文をコマンドプロンプトへコピして、Enter。
Windowsの中で眠っている「SoftAP」の機能を呼び起こすコマンドです。
手順② SSIDの設定
netsh wlan set hostednetwork ssid=○○○
同じくコピペ+Enter。
「ssid」の設定、一言で記述すると、アクセスポイント名の名前=「ssid」です。
上記「○○○」は自分で考えた任意の英数字です。
手順③ パスワードの設定
netsh wlan set hostednetwork key=○○○ keyusage=persistent
またコピペ+Enter。
上記「○○○」は任意のパスワードを記載。
外部からの侵入者を防ぐ最初のセキュリティです。
自分だけしか分からない英数字で設定してください。
手順④ SoftAPの実行
netsh wlan start hostednetwork
また同様。
このコマンドでSoftAPを実行することになります。