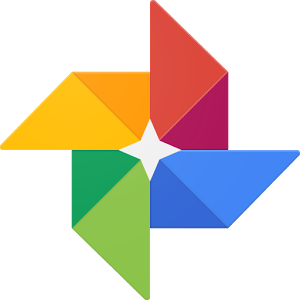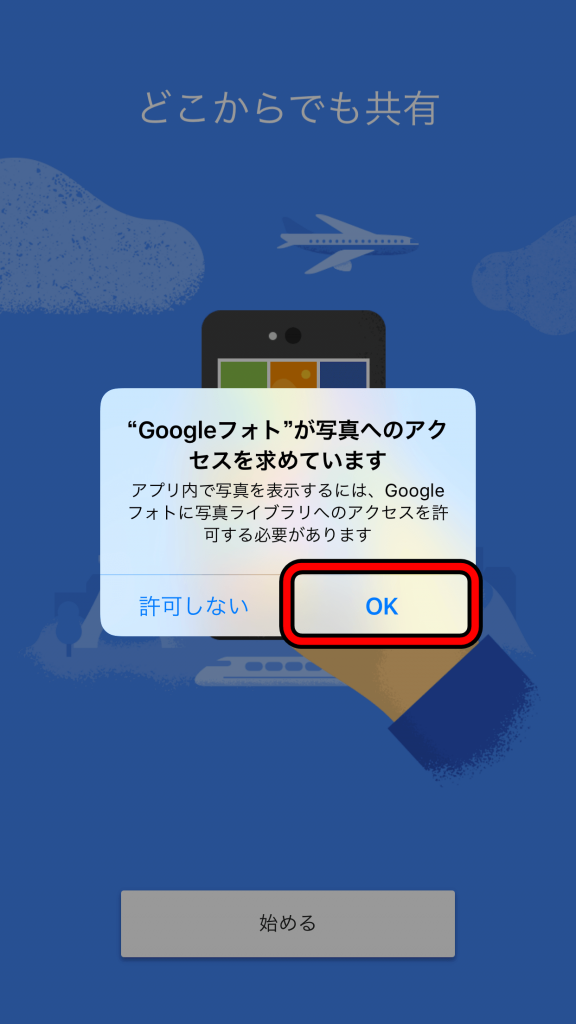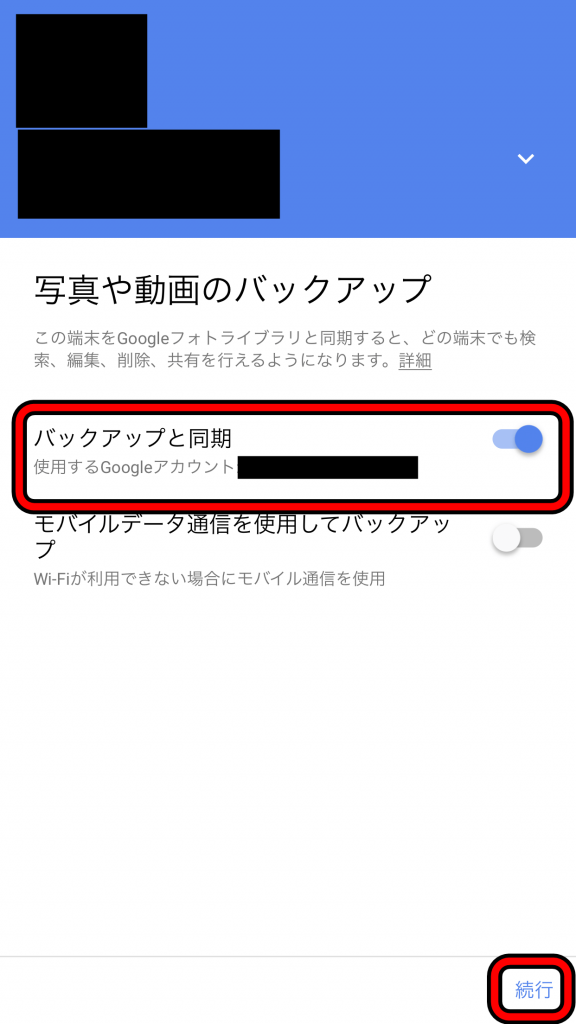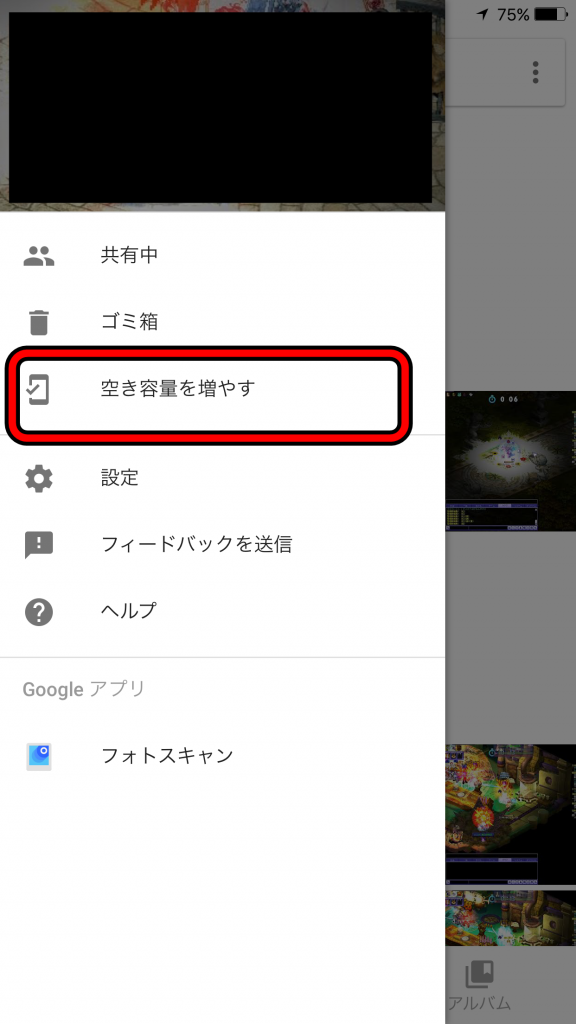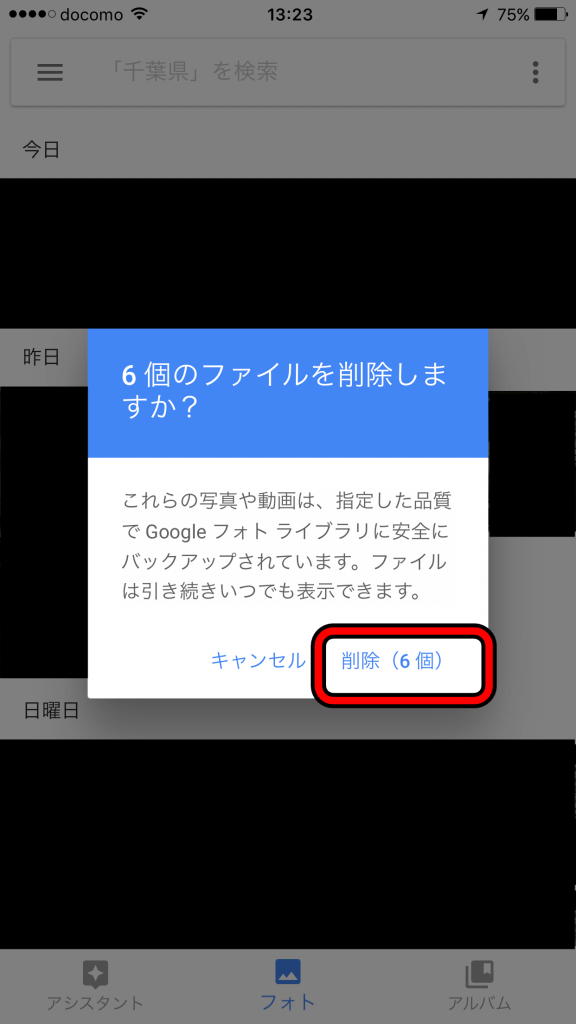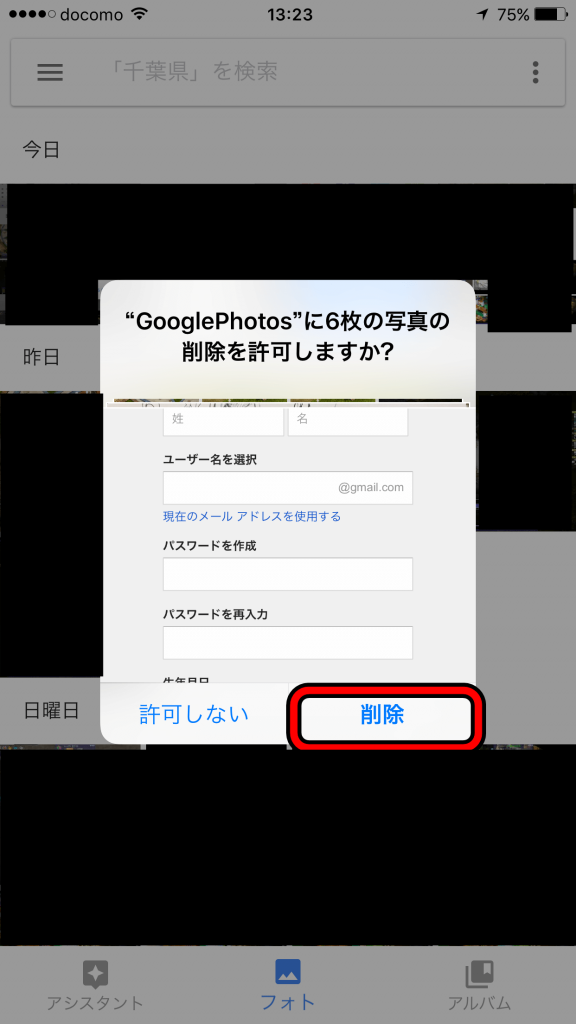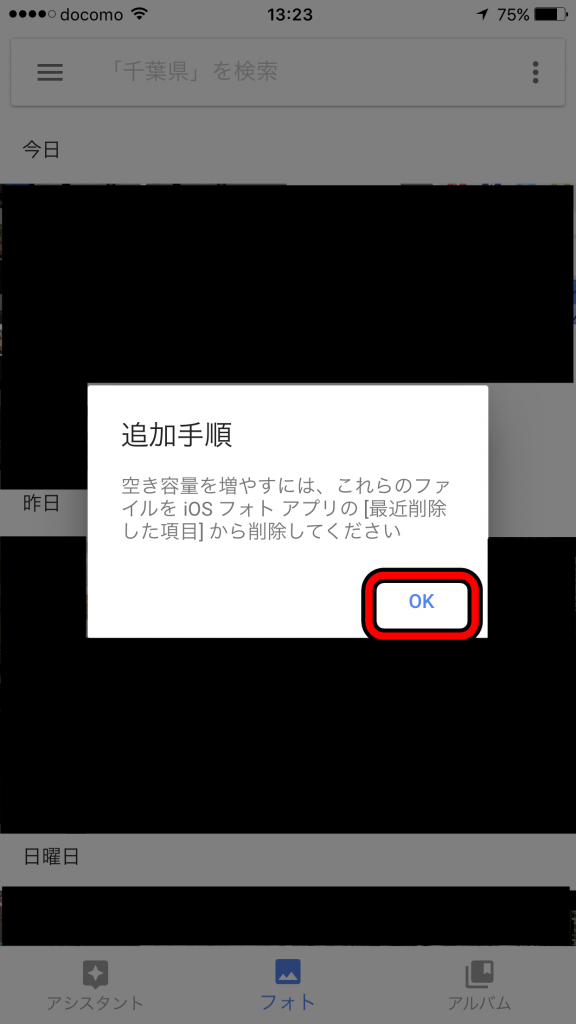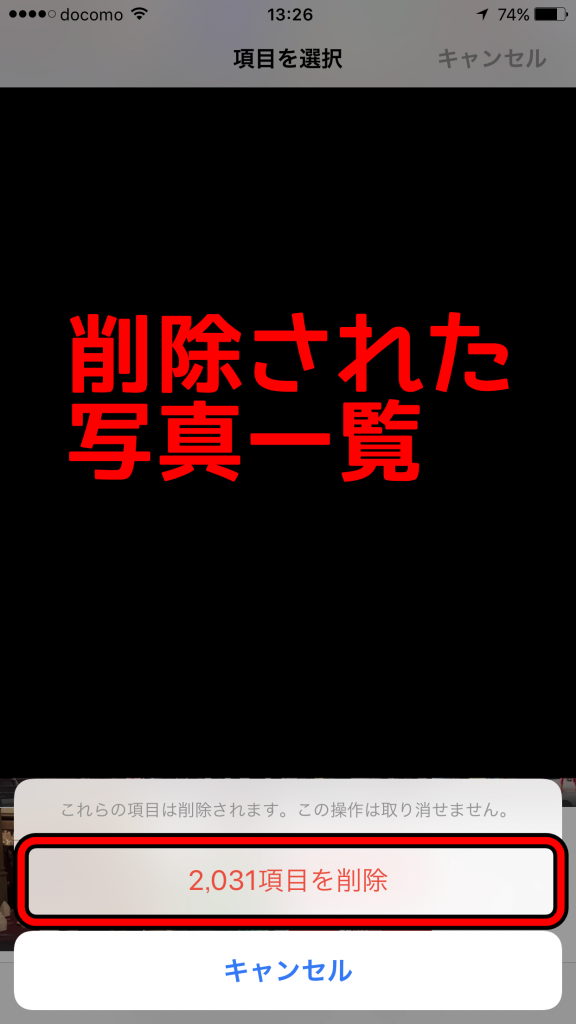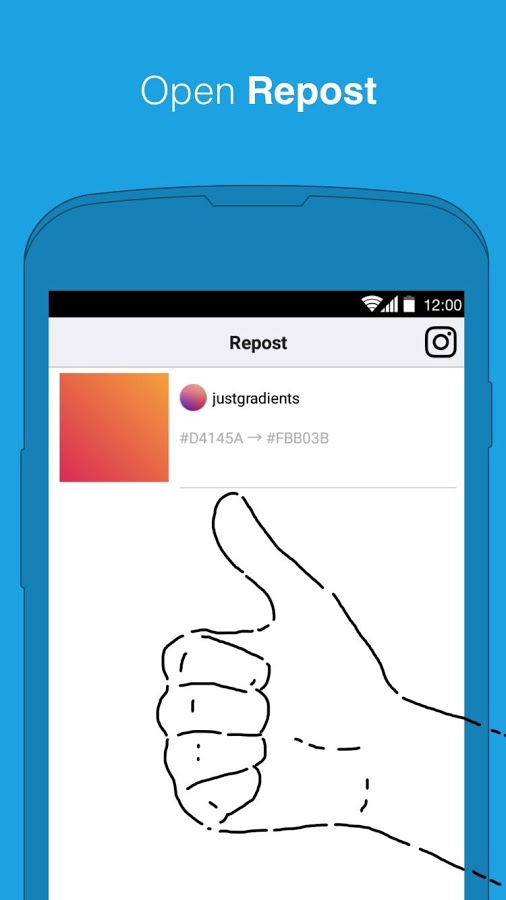iPhoneを使っていく上で、一番悩ましい問題は容量です。
特に、画像や動画はその中でも多くの容量を占めます。
「気がついたら、容量がない!どうしよう?」と口癖になっていませんか?
そうなる前にGoogleフォトを使うと、容量無制限の保管場所があなたのものになりますよ。
⬇Android版の記事はコチラ⬇
◎スマホの写真を無料で自動バックアップ&容量無制限!/Googleフォト
iPhone版Googleフォトを使ってみよう!簡単4STEP
STEP1 Googleアカウントを取得する(取得済みの方はSTEP2へ)
iPhoneを持っている方でGoogleフォトを使うためには、まずは、Googleのアカウントの取得が必須になります。
必要事項を記入し、アカウントを取得してください。
⇒Googleアカウントを取得する
STEP2 iPhone版Googleフォトをダウンロードしよう
Googleアカウントを取得し終わったら、今度はiPhone版GoogleフォトアプリをiTunesStoreからダウンロードします。
STEP3 iPhone版Googleフォトに写真を移動する設定をしよう(初回起動のみ)
GoogleフォトにiPhoneに入ってある写真を移動させる設定をします。
この設定が終われば、Googleフォトにあなたの写真が撮った分だけ移動できるようになります。
1:Googleフォトアプリを起動する
2:Googleフォトが写真へのアクセスを求めていますとポップアップで通知してきたらOKをクリック(聞かれるのは初回起動時だけです)
3:始めるボタンをクリックし、設定画面に移動する
4:写真や動画のバックアップ画面では、『バックアップと同期』のチェックをONにして続行をクリック
5:写真、動画のアップロードサイズでは、『高画質(無料・容量無制限)』を選択して続行をクリック
6:Googleフォトは通知を送信します。よろしいですか?とポップアップが出てきたら許可をクリック
設定が終われば、Wi-Fi環境につないでいる時に、あなたのiPhoneにある写真をGoogleフォトにコピーが始まります。
バックアップの完了は、フォトの隣のアシスタント画面で確認できます。
一度、この設定をしておくと、2回目からはGoogleフォトを立ち上げるだけで、写真をコピーしてくれます。
STEP4 iPhoneに保存されている写真を削除して容量を増やそう
Googleフォトに、iPhoneの写真が全てコピーされたら、iPhoneに入っている写真を削除しましょう。
動画については、自動的に削除されるときとされないときがあるので、残っている場合は手動で削除してください。
Googleフォトアプリ側操作
1:メニュー画面から『空き容量を増やす』をクリック
2:ポップアップで削除の個数を聞かれるので、『削除』をタップ
3:再度ポップアップで削除の最終確認されるので、『削除』をタップ
4:追加手順というポップアップが出てきたらそのまま『OK』をタップ
5:iPhone写真アプリを開きます
iPhone写真アプリ側操作
6:アルバムタブをクリックし、最近削除した写真をタップ
7:画面右上の『選択』をタップ
9:再度ポップアップで削除する枚数を聞かれるので、削除するをタップ
10:全て削除されるまで待ちましょう
ここまで来たら、あなたもGoogleフォトを相当使いこなせる人になっています。
画像で容量増えて困ってるそこのあなた!是非ともお試しあれ。
⬇Android版の記事はコチラ⬇