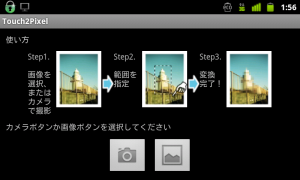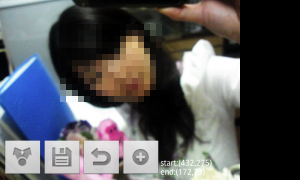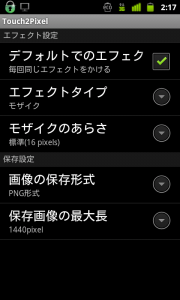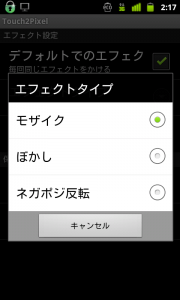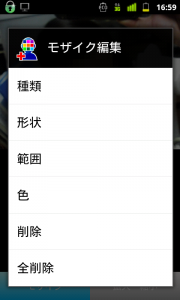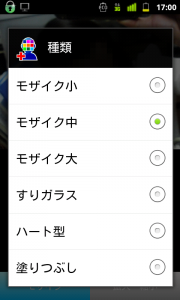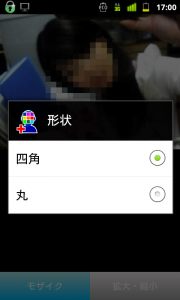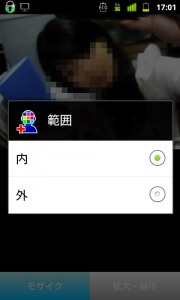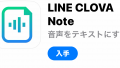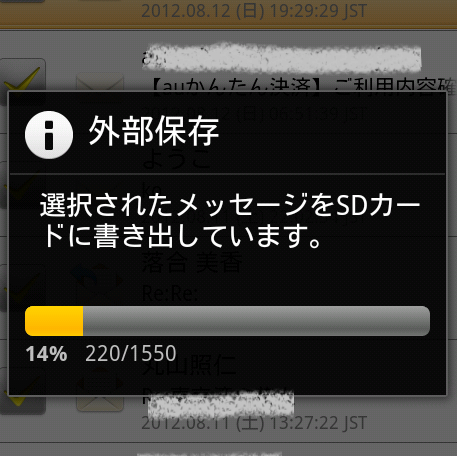昨日に引き続き、写真にモザイク加工を入れるアプリをご紹介。
今日は、昨日ご紹介したモザイクアプリのモザイクのクオリティについて検証。
モザイクって、目的によって選ぶ種類が異なると思うし、人によって好みもあると思うんですよ。
目線だけ黒塗りしたい、顔の造形がうっすらわかるように入れたい、完全に隠したい、背景だけ完全にボカしたい等々。
上の希望を全て叶えているのがMosaicPlus Mobile Free(モザイクプラスモバイルフリー)でした。ただ、最低限の機能さえ、簡単に使えればいいという人にはTouch2Pixel –モザイクアプリ-で充分かも。
では、実際にどんなもんか、試してみましょー。
■Touch2Pixel –モザイクアプリ-
【モザイクのかけ方】
まず、加工の仕方から。
まず写真を撮る、あるいはギャラリーから写真を選択し、かけたい範囲を指で選択します。パソコンで画像をトリミングするときと同じ感覚。
手を放すと、モザイクがかかってます。
【モザイクの種類・濃さ】
メニューキーを押すと、次の画面が出てきます。
エフェクトタイプから、「モザイク」「ぼかし」「ネガポジ反転」の3種類を選べます。上の写真は、デフォルトの「モザイク」バージョン。
※ぼかし
うーん、顔の造形が見えてしまいますね。本人特定をマジで避けたい人にはお勧めできませんな。
※ネガポジ反転
これは、受け狙い?
【モザイクのあらさ】
モザイクを強めにかけるには、「こまかい」と「あらい」どちらにすべき?
まずは「こまかい」バージョン。
ありゃりゃ。細かいと逆に顔が透けやすくなるのね。
続いて、「あらい」バージョン。
いいじゃん、ばっちり隠れてますね!
ちなみに、デフォルトの標準バージョンはこちら。
■MosaicPlus Mobile Free(モザイクプラスモバイルフリー)
まず、メニューキーを押して次の二つのボタンから、モザイクをかける写真を用意します。
・「開く」(=ギャラリーに飛びます。そこから既存の写真を選択)
・「カメラ」(=カメラアプリが起動し、その場で写真を撮ります)
写真を選んだら、範囲を選択。顔のまわりを指で囲み、下の「モザイク」ボタンをタップします。
かかった。こんな感じです。
【モザイクの種類・濃さ】
モザイク部分を指で長押しすると、モザイクを編集できるメニュー画面が出てきます。長押ししないと出てこないなんて…わかりにくいっすよ!
種類も小、中、大、すりガラス、ハート型、塗りつぶしと豊富。
※モザイク小。顔の造形がなんとなくわかりますね。
※モザイク大。この濃さはイイ!きちんとカバーできてます。
※すりガラス。これ、顔の造形がなんとなくわかりますね。
※ハート型(笑)
※塗りつぶし
※モザイクを円形にすることもできます。丸を選択してね!
※範囲を外にすると、指で指定した範囲以外にモザイクをかけられます。
集合写真を他の人の許可なくUPするときなど、自分の顔だけ選択して、他をボカせるわけです。
上の写真は顔半分だけ選択しました。ほら、まわりがボケてるでしょ?
* * * * *
私は、数字などの個人情報を確実に消せるならどっちでもいいです!
ちなみに、Touch2Pixel⇒「あらい」、モザイクプラス⇒「モザイク大」を選択すると濃くなります。
とはいえ、私は選択肢が多いと迷ってしまう性質なので、選択肢が少なく、やり直しも「戻る」ボタン一つでできるなど使いやすいTouch2Pixelを愛用していきたいと思いマース。
★アプリのダウンロードはこちらから↓
Touch2Pixel –モザイクアプリ-
MosaicPlus Mobile Free(モザイクプラスモバイルフリー)
※いずれも無料。アンドロイド1.6 以上