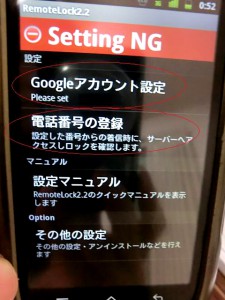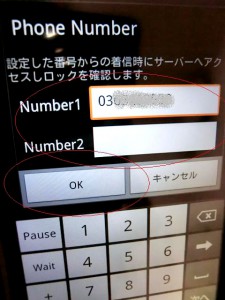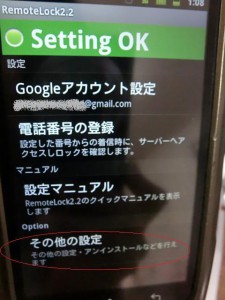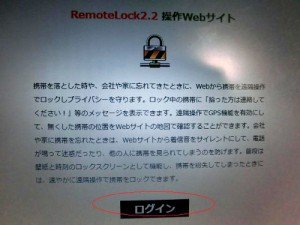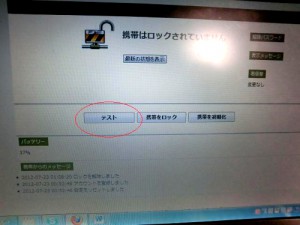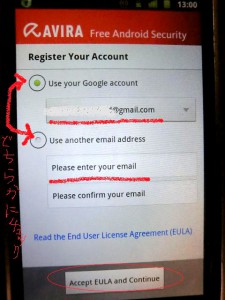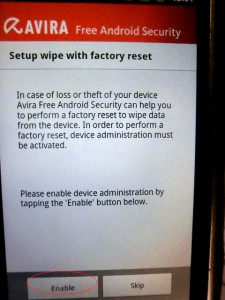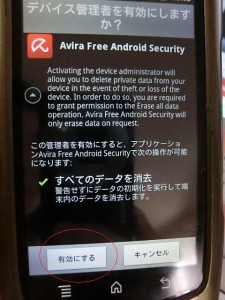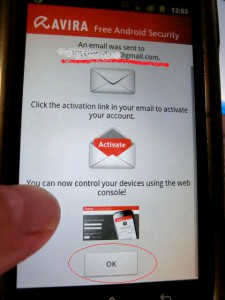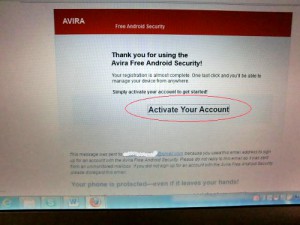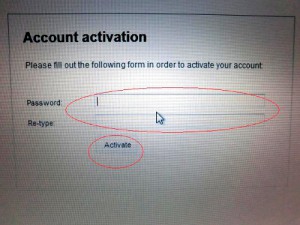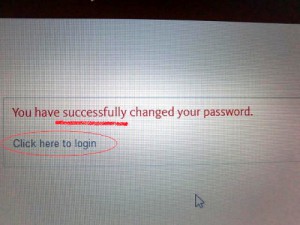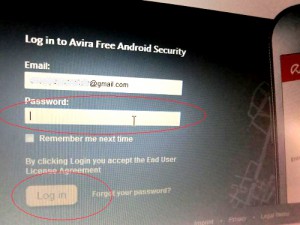Jongetje speelt met radiografisch bestuurde speelgoedbus / Boy playing with a radio-controlled toy bus / Nationaal Archief
こんにちはー。昨日ご紹介した、アンドロイドを失くした時に遠隔ロックかけられるアプリの記事、もうご覧になりました? 2つのアプリのうち片方は英語でしたが怯むなかれ。下記手順に従って設定すれば大丈夫です!
では、それぞれの設定手順をご紹介しマース。
●「リモートロック」
【端末設定】
1:使用許諾契約書を読んで、「同意します」をタップ。
2:GPS機能を有効にするよう求められたら、「OK」。
3:グーグルアカウント設定、電話番号の登録を行う(最大2件登録可)。
入力する電話番号は、拾得者にかけてもらいたい番号にしましょう。自宅の固定電話とか家族のケータイ番号とか。2件まで登録できます。
4:緑色の文字で「Setting OK」となったら、「その他の設定」から「管理画面URL送信」を選択し、自分のメルアドに送りましょー。
以上で端末の設定はOK!
【PC設定】※遠隔操作をするデバイスで行いましょう
1:アプリから送られてきたURLをクリック。
2:操作ウェブサイトに進んだら内容をよく読み、ログイン。
3:使用するアカウントを選び、内容を読んでOKなら「許可する」をクリック
4:「テスト」をクリックして、携帯端末との接続をテストしましょう。
端末側で「接続テスト成功」の文字が出たらOK!
ついでに、ログイン後の画面から「携帯をロック」にクリックして、アンドロイド端末にロックするテストをしてみましょう。「携帯をロック」する操作画面では、拾得者向けのメッセージ等を作成でき、そのまま自動保存されます。いざ紛失した時の遠隔操作がよりスムーズに行くこと間違いなし!
●「Avira Free Android Security」
【端末設定】
1:アプリを起動するとアカウントの登録画面が出てきます。このアカウントでよければ、「Accept EULA and Continue」にタップ。他のアドレスにするなら、2段目の「Use another email address」にチェックを入れてアドレスを入力します。
2:「Enable」(=「有効にする」という意味)をタップし、次の画面でもまた「有効にする」をタップ。
3:次の画面で登録したアドレスが表示されていれば「OK」。わたしのアンドロイドでは、指で画面を縦にずらさないと「OK」の文字が出てきませんでした。見えない場合はスクロールを。
【PC設定】※遠隔操作をするデバイスで行いましょう
1:アプリから送られてきたメールを開き、「Activate Your Account」(=「アカウントを有効化」)をクリック。
2:パスワードを登録し、「Activate」をクリック。
3:「You have successfully chaged your password」と表示されたら「Clic here to login」をクリック。
4:ログイン画面が出てきたら、登録したパスワードを入力。これで完了!
ログインしたら、本番に備えぜひテストを!