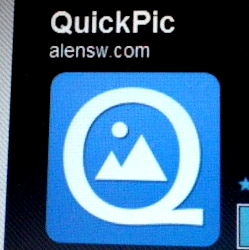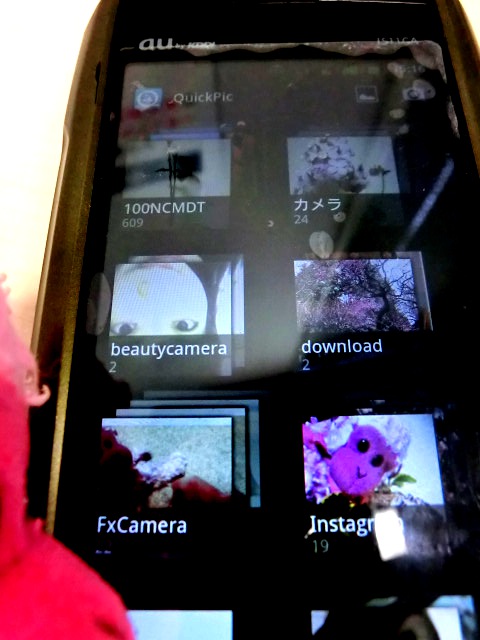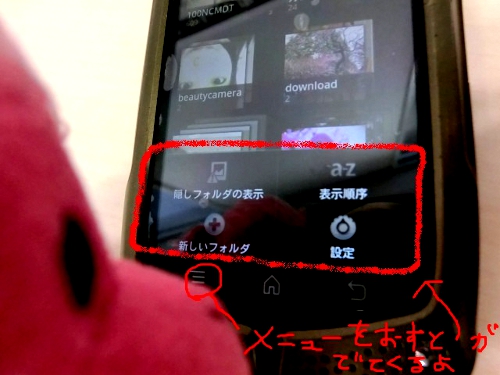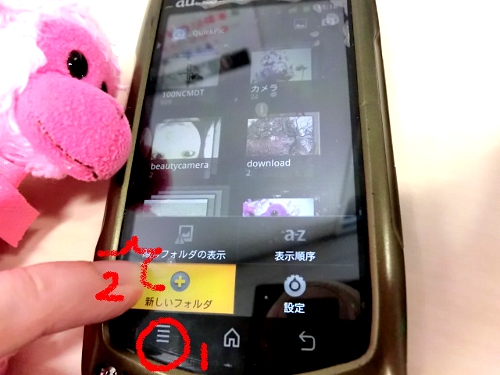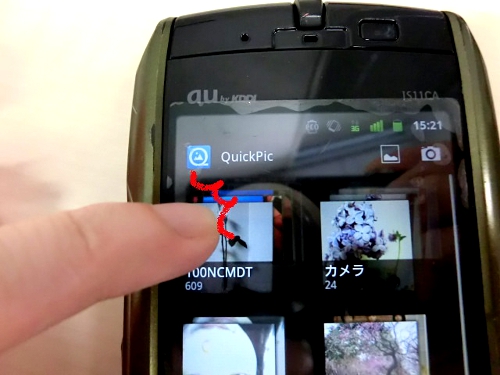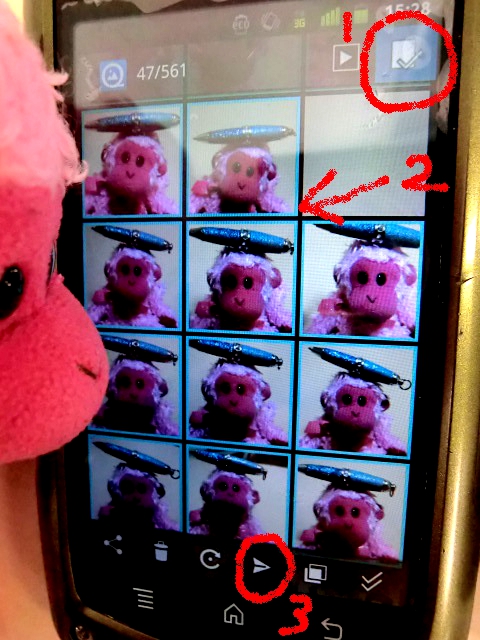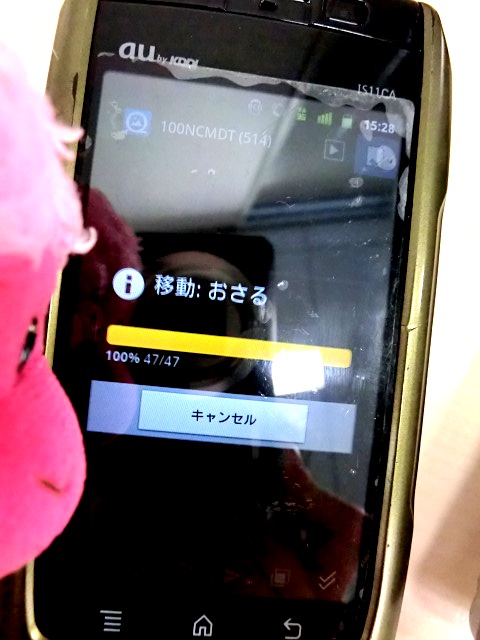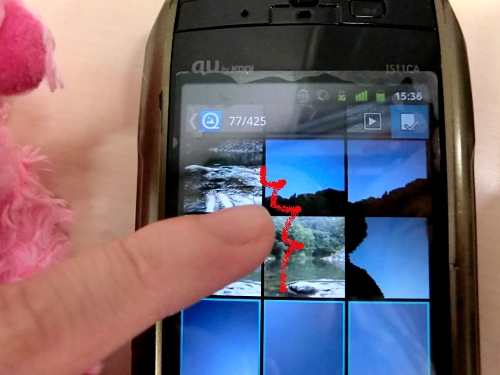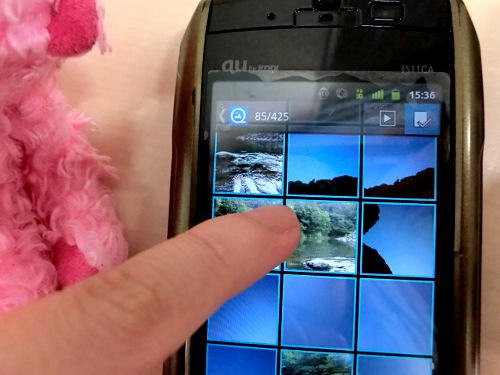フォルダ分けアプリを使って、スマホのギャラリーの写真を整理しよう!
こんにちはー、今日はスマホの写真の整理について。
本題に入る前に、スマホのSDカードの容量がいっぱいでお困りの方はまずはこちらの 記事を読みましょう↓
ESファイルエクスプローラーを使って、ギャラリーの写真をSDカードに保存しよう
さて、先日、主婦をしている友人T美から、ある相談を受けました。
「ねえねえヨーコ、ギャラリーの写真をフォルダ分けしたいの。何かいいアプリなーい?」
「ん? ギャラリーって既にフォルダ分かれてなかったっけ。カメラ撮影、すべての静止画、FxCamera、Instagram……と、撮影ツールごとに」
「そうじゃなくてさー。例えば『カメラ撮影』の中でも、『○○ちゃん結婚式』、『熱海旅行』と撮影したシーンごとにフォルダ分けしたいのよ~」
「なるほどね!そういえばわたしもPC上にデジカメで撮った写真を保存するときはフォルダ分けしているわ。でも、スマホでもそれをやろうなんて、T美ちゃんはつくづくマメな奥様ねえ」
ものぐさなわたしにはそんな発想なかったわ~。
「ギャラリーって、どの写真もすべからくむき出しになってるじゃない?見られたらマズイ写真も。だから夫と一緒にギャラリーを見るとき、めっちゃ焦るのよね……」
そっか!
人にスマホ内の写真を見せるとき、全部丸裸状態なのは確かに恥ずかしいものね。よっしゃ、ここはアンドロイド大使ヨーコにまかせときッ!
早速グーグルプレイで探してみました。ギャラリー内の写真をフォルダ分けできるアプリを。すると、まあまあ。今頃はフォルダ分けできるだけでなく、特定のフォルダにロックをかけられるアプリも出ているではないですか!
ただ、有料版が多い…。
かろうじて見つけた、使いやすそうな無料アプリが「QuickPic」でした。
はい、ダウンロード。最初に現れた画面はこちら。
ギャラリーの初期設定画面と同じですね。
はて、ここからどうすれば…?
説明書があるわけじゃないから、勘に頼るしかないのよね。
とりあえず、迷った時は「メニュー」を押せ!タップ!
ジャーン。出てきた出てきた。
本日の第一ミッションは「フォルダ分け」。はい、「新しいフォルダ」をタップー。
こちらの画面でも、「新しいフォルダ」をタップ。
フォルダ名を入れます。
新しいフォルダができましたー。
次に、静止画が全部詰まっているメインフォルダをタップしてみます。
おさるフォルダに移動させたい写真にチェックを入れます。うん、これは簡単。右上の✔マークをタップして、移動させたい写真をタップするだけ。選んだ写真(タップした写真)には、✔マークと同様、青い色の枠がつきます。
そして、下のバーの紙飛行機のようなマークをタップしたら、移動しますよーという画面がニョキっと出てきまして。
OKを押すと、移動スタート!
このようにして、フォルダを3つほどパパパッと作ることができました。
そうそう、大量の写真にチェックを入れたいとき、一枚一枚ポンポンとタップしていくの面倒じゃない?
こうやって、写真の境界線を若干長押しすると
偶然にも!周囲10数枚の写真が自動選択されたのです。
ただ、この方法は、今のように周囲数10枚まとめて選択されるのは運のいいときで、周囲2枚、あるいはよくて4枚程度しか選択されなかったりとその時々で選択枚数が異なります。押し方によって変わってくるのかしらねえ。法則を見つけられず残念。
ところで、作成したフォルダは、黒いふたで覆われています。写真が丸裸になってないの。うれしい心遣いですね。
さあさ、次回ではいよいよ第二ミッション・フォルダを隠してみたいと思いマース。
スマホのSDカードの容量がいっぱいでお困りの方はまずはこちらの 記事を読みましょう↓
ESファイルエクスプローラーを使って、ギャラリーの写真をSDカードに保存しよう
★本日の学び:
無料アプリでも、写真のフォルダ分けは簡単にできる!