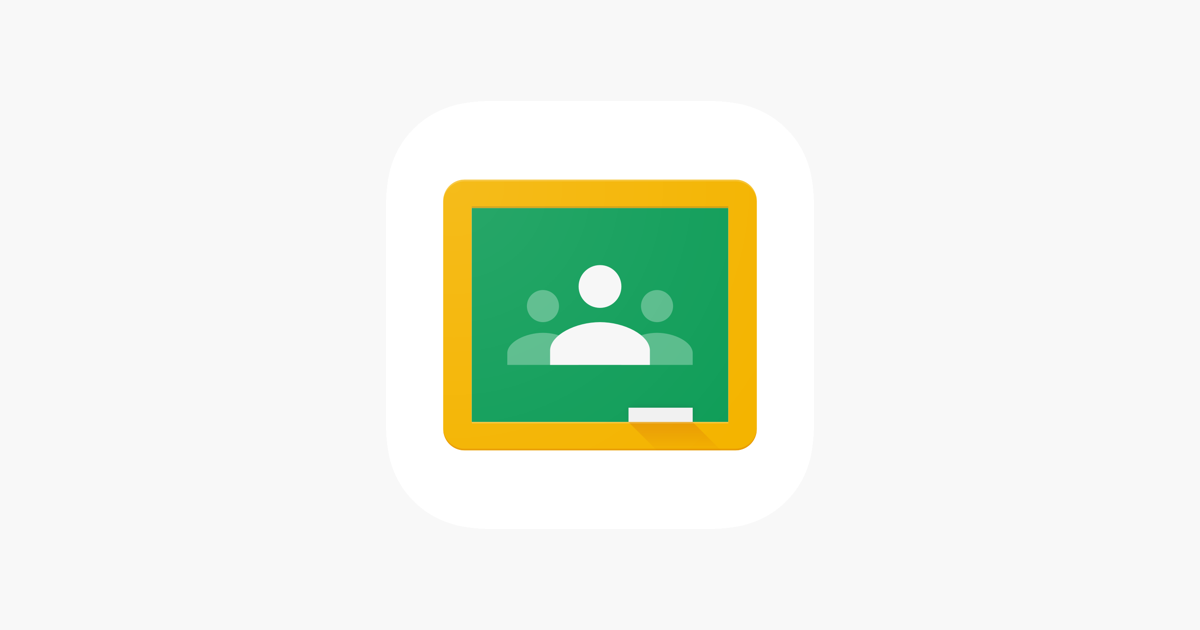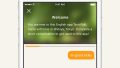今回は、Google Classroomを使って、「生徒の出欠確認を取る方法」を紹介します。
■Google Classroomとは? 基本はこちらでチェック!
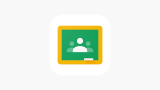
出欠の取り方
Google Classroom上で生徒の出欠を取る方法を紹介していきます。
ここでは、生徒の反応を受け付けることができる『質問』という機能を使います。
1, トップページの上部にある『授業』をクリックする

2, 次に『+作成』をクリック

3, 『+作成』クリック後、『質問』を選びましょう。

4, 質問のタイトルを『出欠確認』などとします。
今回は出欠を取りたいので、右側のプルダウンメニューから、『選択式』を選びましょう。
(『記述式』だと、生徒が記述したものを投稿できるようになります)

5, 選択式の項目を、『出席』にする

6, 右側の『点数』を『採点なし』にする
(※『点数』機能は、記述式などの際に採点で使えますが、ここでは不要なので『なし』にします)

7, 『期限』から『期限なし』のプルダウンメニューを選択
(※単なる出欠確認で、課題提出ではないので期限設定しません)

8, 『期限』で日時を選んだら、右上の『質問を作成』を選んで完成

これで、出欠確認(の『質問』)を作ることができました。
『質問:出欠確認』の表示を確認してみよう
今作成した出欠確認が、どのように生徒側に表示されるのか確認してみましょう。
クラスのトップ画面『ストリーム』内を見てみましょう。

『ストリーム』とは、クラスの掲示板のようなお知らせの役割をもつ場所です。
(上の写真で、◯で囲っているところです)
ここには、「新たな質問が投稿されたという通知」や「期限間近の質問がある」という通知が出ます。
このように、クラス内で追加された新しいものが確認できるようになります。
試しに『期限間近』を押してみましょう。
そこから先程つくった「出欠確認の質問」に飛ぶことができるので、生徒は出欠の返事ができます。
以下は生徒側の表示画面です。このように表示されています。
生徒は「出席」にチェックをして「提出」します。

出席にチェックを入れて『提出』をクリックします。

確認の画面が出てくるので、もう1度『提出』を押します。
これで出欠連絡は完了です。
この質問内では、生徒がコメントをすることもできます。
コメントは、「全体に公開する場合」と「先生だけに送る場合」の2つの送り方があります。

『クラスのコメントを追加』からコメントをすると、クラス全体が(他の生徒も)コメントを読めるようになります。

『限定公開コメント』からコメントをすると、このコメントは先生しか見られません。
今度は、先生側ではどのように表示されているか確認してみましょう。
先生側では以下のように「提出済み(出欠の返事済み)が現在何人いるか」を見れます。
「出席確認」のボタンを押すと、左側のタブに、提出済みの生徒が一覧で並びます。

どの生徒が出席していて、どの生徒が出席していないのか、ひと目でわかりますね。
これは記録として残すこともできるので、全体的な出欠管理に大変オススメです。
まとめ
今回は「質問機能」を使って、生徒の出欠確認を作成する方法をお伝えしました。
Google Classroomを使いこなせば、授業のみならず、出欠や課題提出、はたまた採点までも、すべて管理することができます。
授業内容以外の管理を一括することで、よりスムーズなオンライン授業ができること間違いありません。ぜひ活用してみてください。
シンプルに安い速い光!月額3,430円(税込3,773円)~!【GMO光アクセス】
![]() 複雑な条件なし!契約期間しばり無し光回線【おてがる光】
複雑な条件なし!契約期間しばり無し光回線【おてがる光】
![]() 他社への違約金・撤去工事費を満額還元【ソフトバンク光】
他社への違約金・撤去工事費を満額還元【ソフトバンク光】
![]()