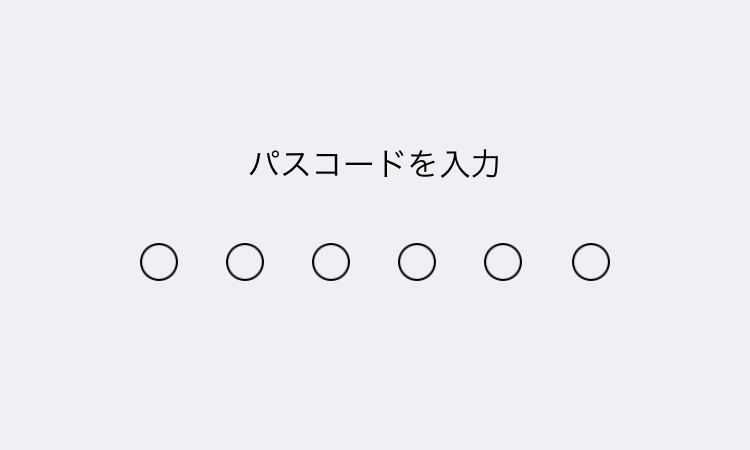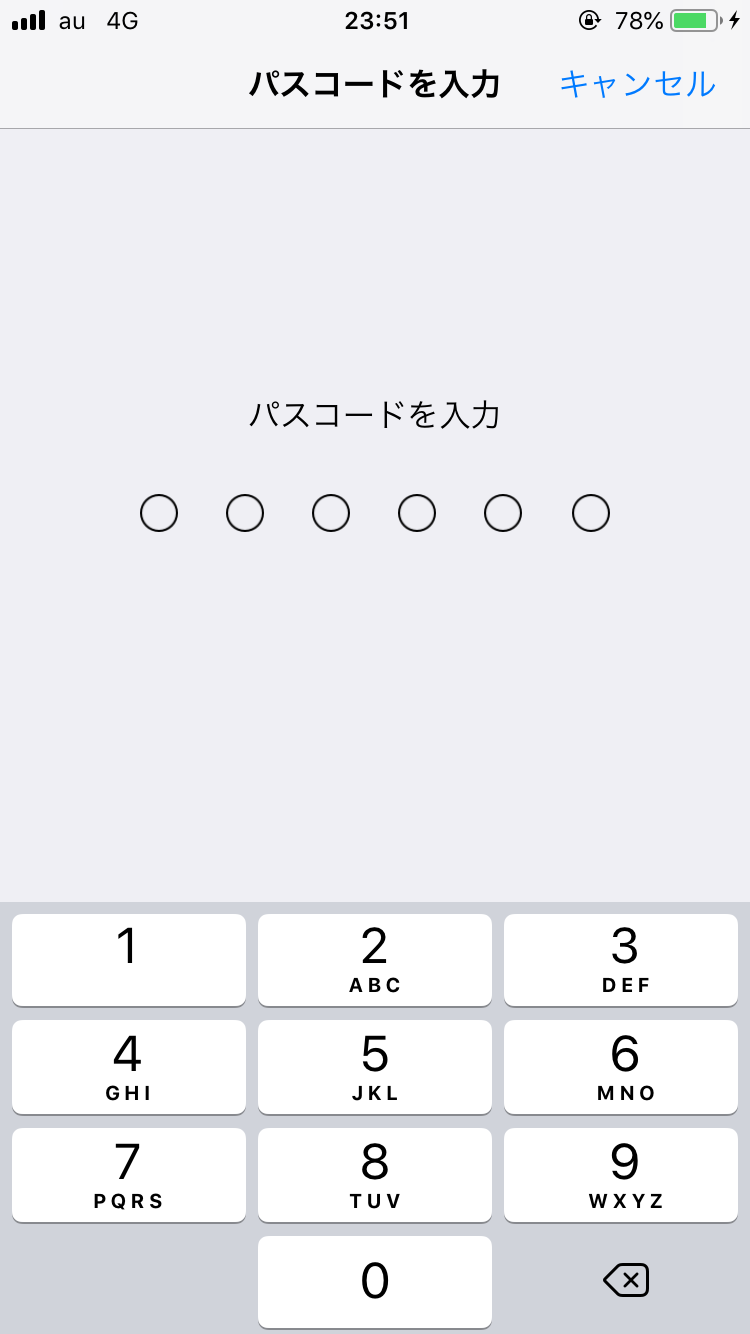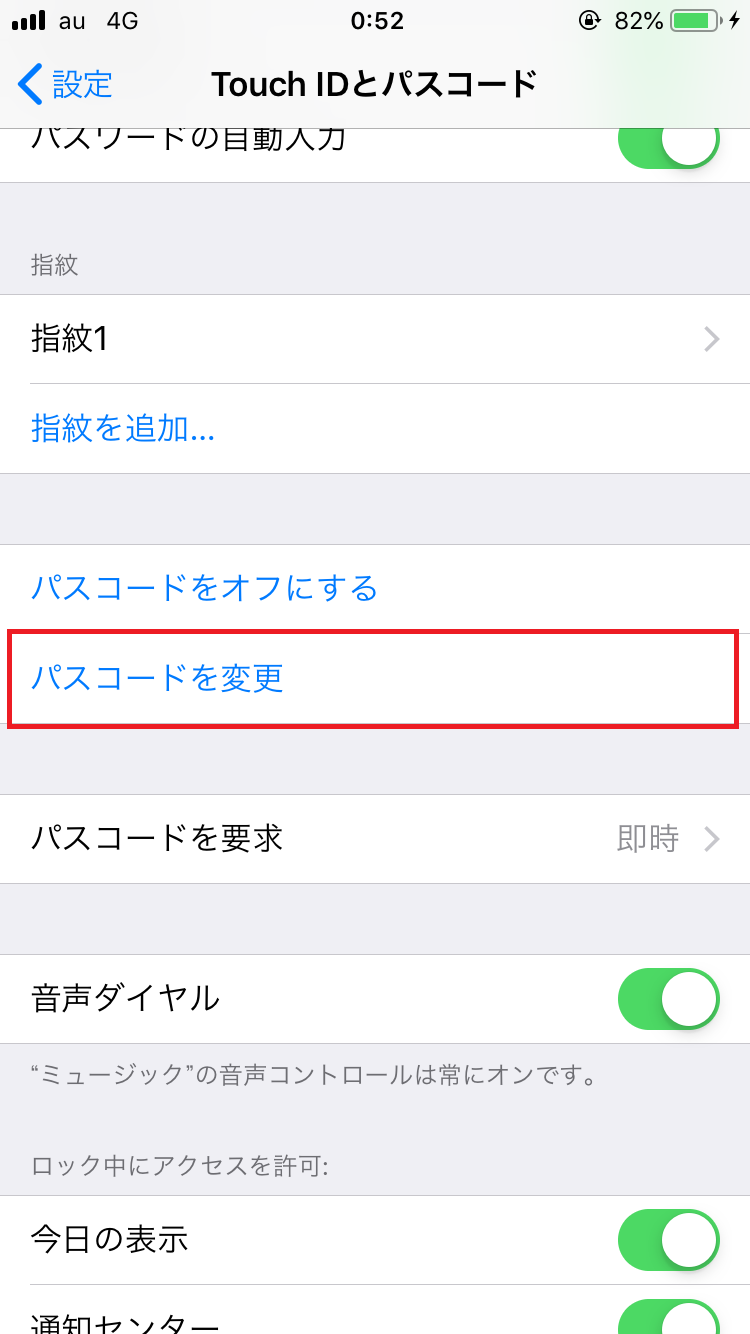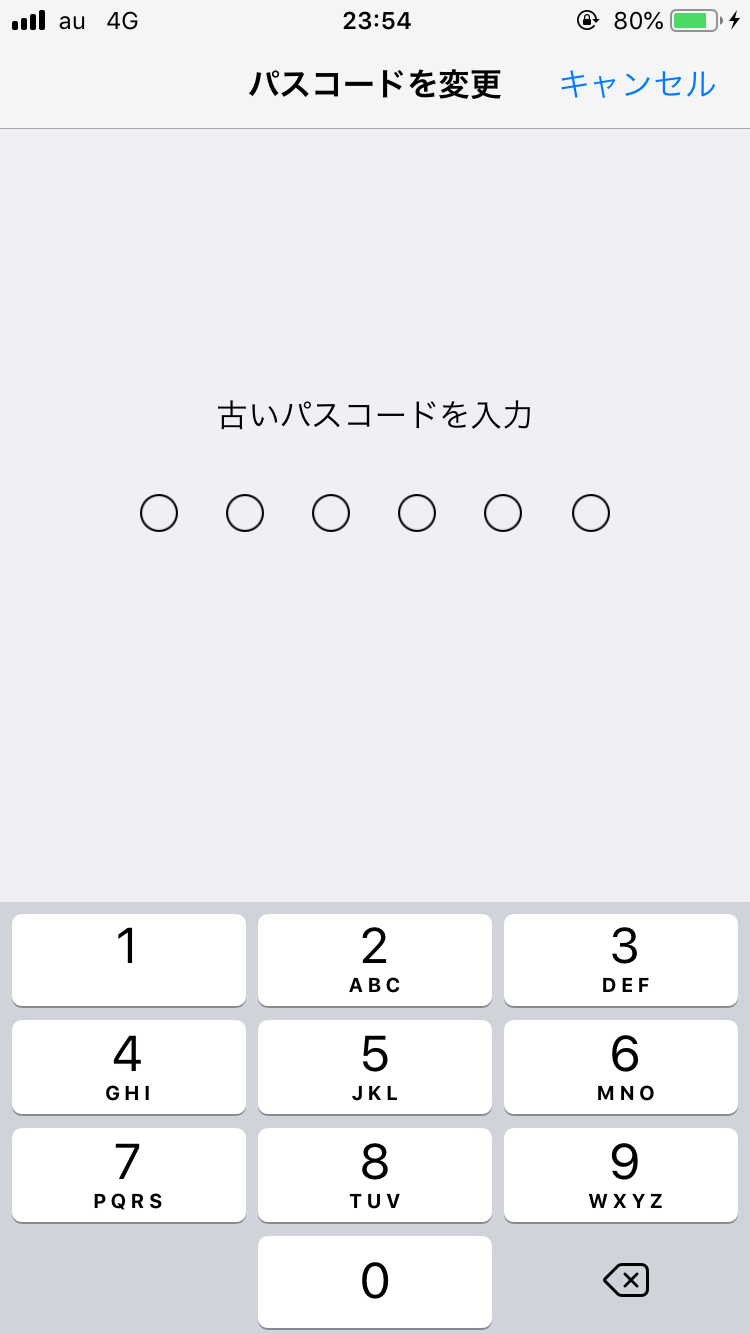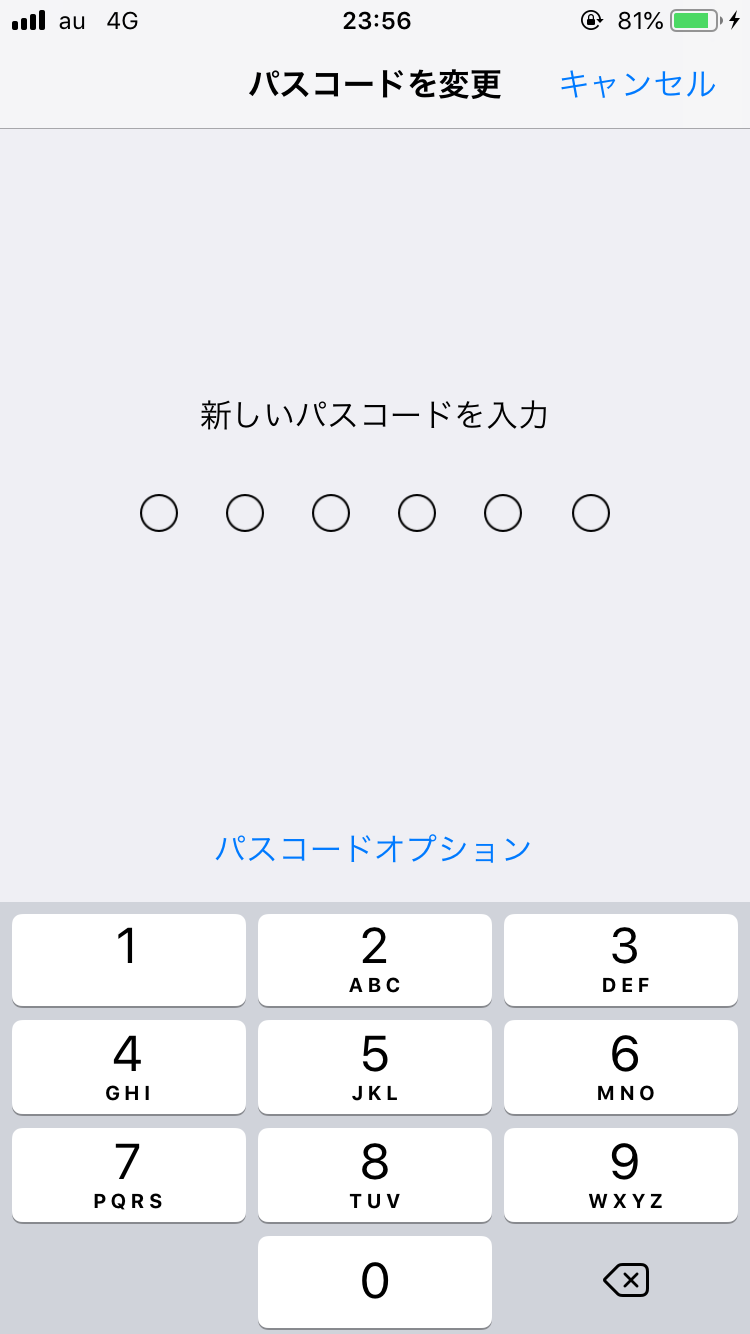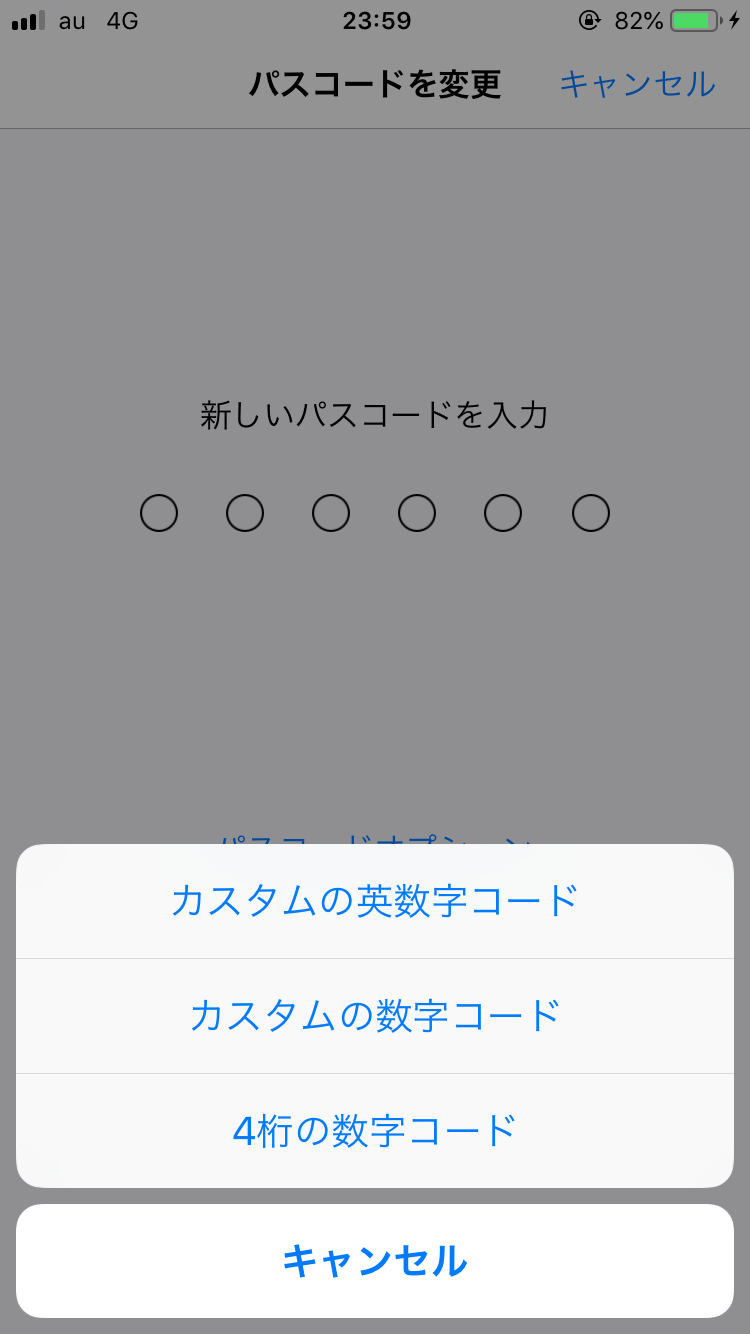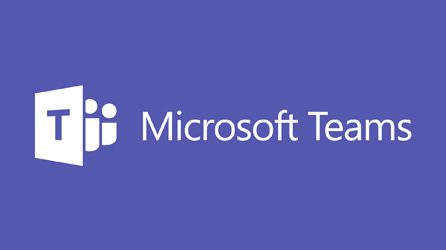普段の持ち物の中で、最も個人情報が詰まっているのはおそらくスマートフォンでしょう。自分の情報はもちろん、友人や職場関係の情報も詰まっています。
何かあっては困るので多くのユーザはパスコードをかけ、保護していることでしょう。
そんなパスコードですが、以下のように思ったことはないでしょう?
「正直桁数が多すぎて、入力するのが煩雑。」
「クレジットカードの情報とか入っているから、もっとパスコードの桁数を増やしたい!」
そこで今回はiPhoneのパスコード桁数を変更する方法をご紹介します!
パスコードの桁数にお悩みの方は、ぜひ参考していただければと思います。
手順1:設定画面を開く
それでは早速パスワードの桁数を変更していきましょう。まずはホーム画面から設定画面を開きます。
手順2:TouchIDとパスコードを開く
設定画面の中段にある「TouchIDとパスコード」を選択します。
手順3:パスコードの入力
パスコードの入力画面が表示されるので、現在のパスコードを入力します。
手順4:パスコードを変更
設定画面の中段にある「パスコードを変更」を選択します。
手順5:古いパスコードを入力
まずは古いパスコードの入力が求められます。現在のパスコードを入力しましょう。
手順6:新しいパスコード入力画面でオプションを選択
古いパスコード入力後、新しいパスコード入力画面が表示されます。その際、画面中央下部に「パスコードオプション」が表示されるので、選択します。
手順7:変更したいパスコード桁数に変更する
現在のパスコードが画面のとおり、6桁の場合には4桁へ変更することができます。反対に現在のパスコードが4桁の場合には、6桁へ変更が可能です。
また以下のとおりにも設定が可能となっています。
カスタムの数字コード:任意の桁数で数字のパスコードを設定することができる
カスタムの英数字コード:任意の桁数で英数字のパスコードを設定することができる
なおカスタムのコードにした場合、4桁以下のパスコードに設定することが可能です。しかし、セキュリティ上の観点からはオススメできません。
桁数を減らせば、時短に! 桁数を増やせば、セキュリティ強化になります!
今回はiPhoneのパスコード桁数を変更する方法をご紹介しました。
パスコードの桁数を減らすことは、日々のちょっとした動作を減らします。1回では微々たるものでも、1年積み重ねれば大きな時短になります。特に1日中手放さないスマートフォンであれば、なおさらです。
反対にパスコードの桁数を増やすことは大きなセキュリティ強化になります。大切な個人情報が詰まっているiPhoneだからこそ、もしもに備えておきたいものですよね。仮に落とした場合でも6桁であれば、おそらく解除されることはないでしょう。
私たちが日々使っているiPhoneには実に様々な裏技・小ワザがあります。調べてみると、意外と知らないテクニックが出てくるかもしれません。ぜひ探してみてください。
今回ご紹介したパスコード桁数の変更方法は、バージョン12.5.1を基にしました。バージョンによっては桁数の変更ができない場合があります。その点はご了承ください。