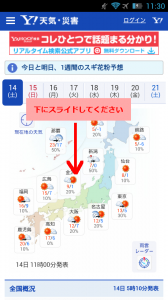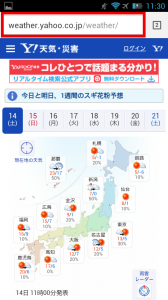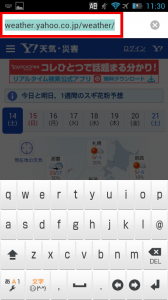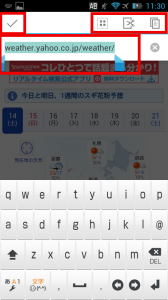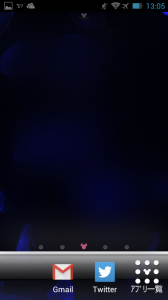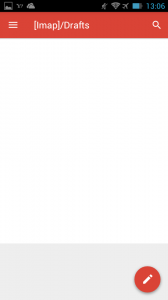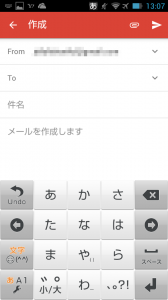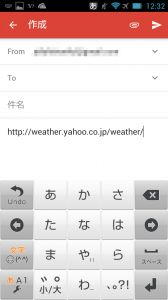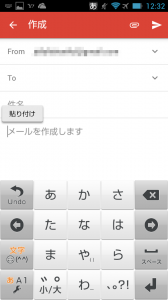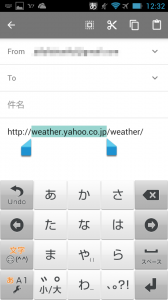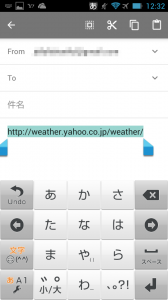スマホでコピペ(コピー&ペースト)するには?方法,記号の意味/Android,アンドロイド
スマホでブラウザを使っているときに、見ているサイトのurlや本文の文字をコピーしてメールで送りたい、なんてことがよくありますよね。文字のコピーや範囲の指定はとても簡単なので覚えておくと操作が楽になりますよ。
各ボタンの記号の意味はこちらで解説しています↓
スマホでコピペするには?方法,記号の意味/Android,アンドロイド
また、iPhoneでコピペする方法はこちら↓
【iPhone】アイフォンでコピー&ペースト(コピペ)をするには?
■ブラウザのurlをコピーする方法:スマホでコピペ
では早速、ブラウザのurlをコピーしてGmailの画面に貼り付ける操作を例に実際にやってみましょう。
ブラウザは実質的にAndroidの標準、Chromeを使用しています。画面は、Android4です。
●Yahooのお天気情報を表示しているところ。
表示の状態によっては、urlの欄が見えないことがあるので、画面全体を下にスライドしましょう。
●めでたくurlが現れました!
このurlをこれからコピーしてみます。
●urlの部分を軽く1回タッチしてください
urlの全ての文字が全て選択されて色が反転します。
●色の付いた部分を長押しします
urlの上の部分に各種アイコンが現れ、さらに部分的に範囲を選択する台形の記号が現れます。
→これで部分的な選択が可能です。
ちなみに記号はこんな意味になります。
●文字をコピーします
この![]() コピーのアイコンをタッチすると、選択されている部分の文字がコピーされます。
コピーのアイコンをタッチすると、選択されている部分の文字がコピーされます。
コピーされたことをGmailに貼り付けて試してみましょう。
■Gmailに貼り付ける方法:スマホでコピペ
●Gmailを起動する
スマホのトップの画面に戻って、Gmailを起動します。この画面では下にGmailのアイコンが見えています。
●メールの新規作成
起動すると右下に丸い枠の鉛筆のようなマークが出てくるので、これをタップします。
これで新規メールの作成になり、右側のような画面になります。
●文字を張り付けよう
本文入力の部分「メールを作成します」と薄い字で書かれているところを軽くタップします。すると、【貼り付け】の表示が出ます。
これをタップすると、見事に貼り付けられました!。
これでコピペ作業は終わりです。お疲れさまでした!。
■コピー範囲のちょっとしたコツ:スマホでコピペ方法
もし本文内で文字をコピーしたい場合は、こちらをどうぞ。
●長押しすると自動的に範囲選択!
「yahoo」の文字のあたりを長押しすると、なんと自動的に「/(スラッシュ)」から「/(スラッシュ)」までの区間を自動的に選択してくれます。
urlの一部だけをコピーしたいときに便利です。これはurlに限らず、通常の文章も英単語の1単語分だけを自動的に選択してくれるなどしてくれるので、とっても便利です。
●本文全体を選択したいとき
この状態で、真ん中にある![]() の記号をタップすると、こちらのように本文全体の選択になります。
の記号をタップすると、こちらのように本文全体の選択になります。
これでコピーしたり、カットすることもできます。特にGmailは自動的に前のメールが引用されてしまうので、全体をさくっと消したいときに便利ですよ。
よく使う文字のコピペも、これだけを知っているだけで範囲選択とペーストがぐっと楽になります。ぜひ使ってみてくださいね。
各ボタンの記号の意味はこちらで解説しています↓
スマホでコピペするには?方法,記号の意味/Android,アンドロイド
また、iPhoneでコピペする方法はこちら↓
【iPhone】アイフォンでコピー&ペースト(コピペ)をするには?
以上、スマホでコピペ(コピー&ペースト)するには?方法,記号の意味/Android,アンドロイドでした!