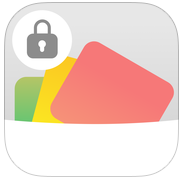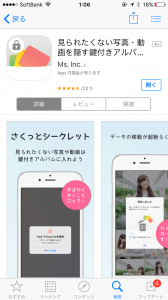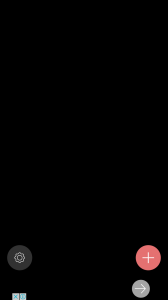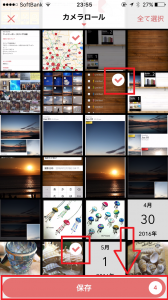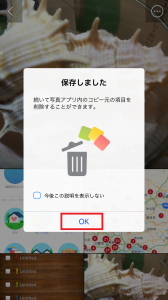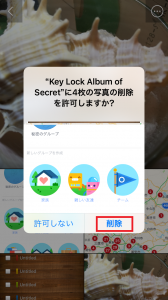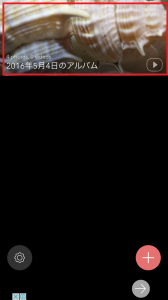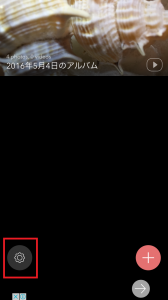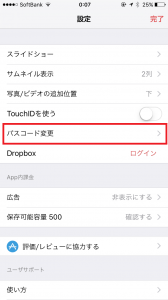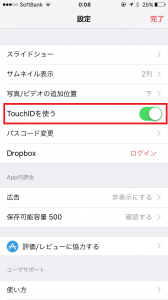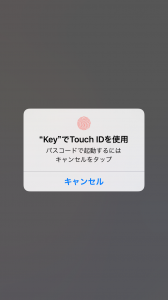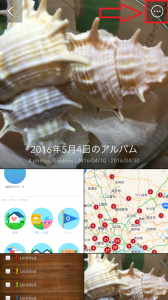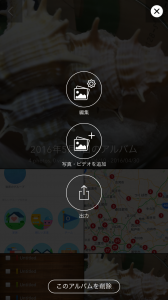撮影した写真・画像の中の何枚かを隠しておき、必要なときだけ見たいと思ったことがあるのでは。
iPhone(アイフォン)の標準の機能では、画像を自分だけが見ることができるなんてことができません。
そんな時、簡単確実に写真を隠し、必要なときだけ見ることができるアプリ「Key」をお薦めします。
画像の整理に関するこんな記事が読まれています↓
iPhoneの画像の整理に役立つフォルダの作り方,やり方/アイフォン
■特定の写真を隠すことができるiPhone(アイフォン)のアプリ”Key(キー)“とは?
iPhone(アイフォン)で撮影したりiTunes経由で保存された写真は、標準の「写真アプリ」から全て見ることができます。
もしいくつかの写真はアルバムでまとめて普段見えないところに置いておき、必要なときだけ見たいとき、iPhone(アイフォン)のアプリ「Key(キー)」がとても使い方が簡単で確実に隠したり表示させることができます。
■iPhoneアプリ”Key(キー)“で特定の写真を隠してみよう
こちらのアプリをインストールします。
インストールしたら何枚かの画像ファイルを「Key(キー)」を使って隠す手順を説明します。
まずは隠したいファイルを含むアルバムを作成します。右下の+マークをタップして最初のアルバムを作成します。
カメラロールが表示されるので、アルバムに含めたいファイルをタップして選択します。
選択し終わったら、保存ボタンを押します。
保存したあと、コピー元を削除するかどうかを選択します。ここで削除しておかないと、カメラロールに表示されたままとなってしまうため、元の画像は削除します。これで、Keyの中でのみ画像を参照することができます。
削除ボタンを押して、元画像を削除します。
これで新しいアルバムが作成されました。タップすると先ほど選択した画像を見ることができるようになります。
■パスワードを設定します
アプリの起動時に聞かれるパスワードを設定します。このパスワードを知らなければ、絶対に画像を見ることはできません。
歯車マークをタップします。
パスコード設定をタップします。
パスコードを設定します。このパスコードを忘れると、復活する方法はありません。
絶対に忘れないようにしましょう。
これで完了です。さらにTouchIDを使用してパスコードの入力を省略したい場合は以下のように設定画面でTouchIDを使うをオンします。
この設定を行うと、アプリの起動時に以下の画面となるのでTouchIDで画像を見ることができるようになります。
TouchIDを使用していなければパスコードの入力となります。
■アルバムを編集するには
アルバムの写真を増減させたり、その他の設定を行うにはアルバムを表示させた後、こちらのアイコンをタップします。
こちらのアイコンをタップして各種設定を行います。
ここでは、画像の追加、削除、一覧の出力などが可能です。
このように、簡単な操作で写真を隠すことができるのでお勧めです。
画像の整理に関するこんな記事が読まれています↓
iPhoneの画像の整理に役立つフォルダの作り方,やり方/アイフォン