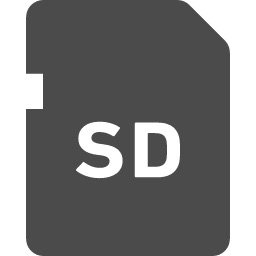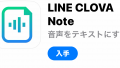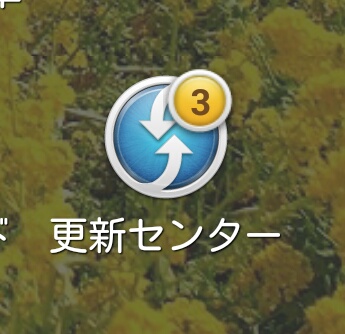あなたにおすすめの記事
microSDカードを買い替えてスマホの容量を増やそう!

マイクロSDカード交換について詳しく解説します!
スマホ(Android)でのマイクロSDカードの買い替えから、入れ替える前後にすることまで、データの移し方,移動方法,やり方を順を追って書いていきます。
まずは新しいSDカードを購入!
家電量販店に行くと、8GB、16GB、32GB、64GB,,,と容量別に、またスピード別にSDカードが販売されていました。


店員さんによると、同じ16GBでもCLASS4とCLASS10とではデータ転送の速さが格段に違ってくるそう。
SDカードはスペックが高くなればそれだけ価格も高くなります。
ですので、用途にあわせたSDカードの購入をおすすめします。
どの種類をかえば良いかわからない場合は、電気量販店の店員さんに自分の使用用途を伝えて案内を受けると良いでしょう。
SDカードを入れ替える前にしておくこと
いま使っているSDカード内のデータを一旦本体へ移動しましょう
SDカード内のデータの移動はアプリ「Yahoo!ファイルマネージャー」が便利です。
容量スッキリ Yahoo!ファイルマネージャー
Yahoo Japan Corp.無料

SDカード内のデータが本体へ移動できたら、ここで本体のデータをバックアップしておきましょう。
本体のデータをGoogleアカウントでバックアップする方法
まずGoogleドライブを起動し、Googleアカウントのメールアドレスとパスワードでログインします。
次に左上の横3本線メニューをタップし、バックアップ先のGoogleアカウントを確認し、メニューの中の「設定」へ進みます。
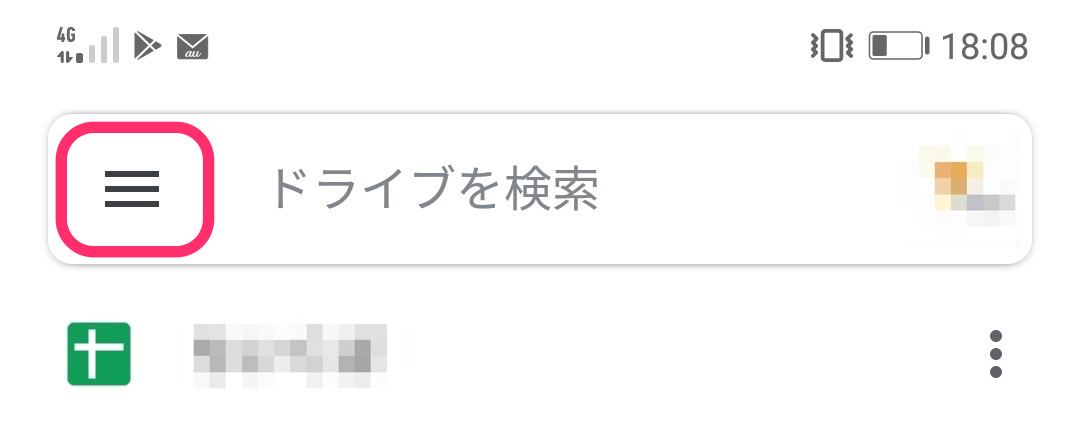
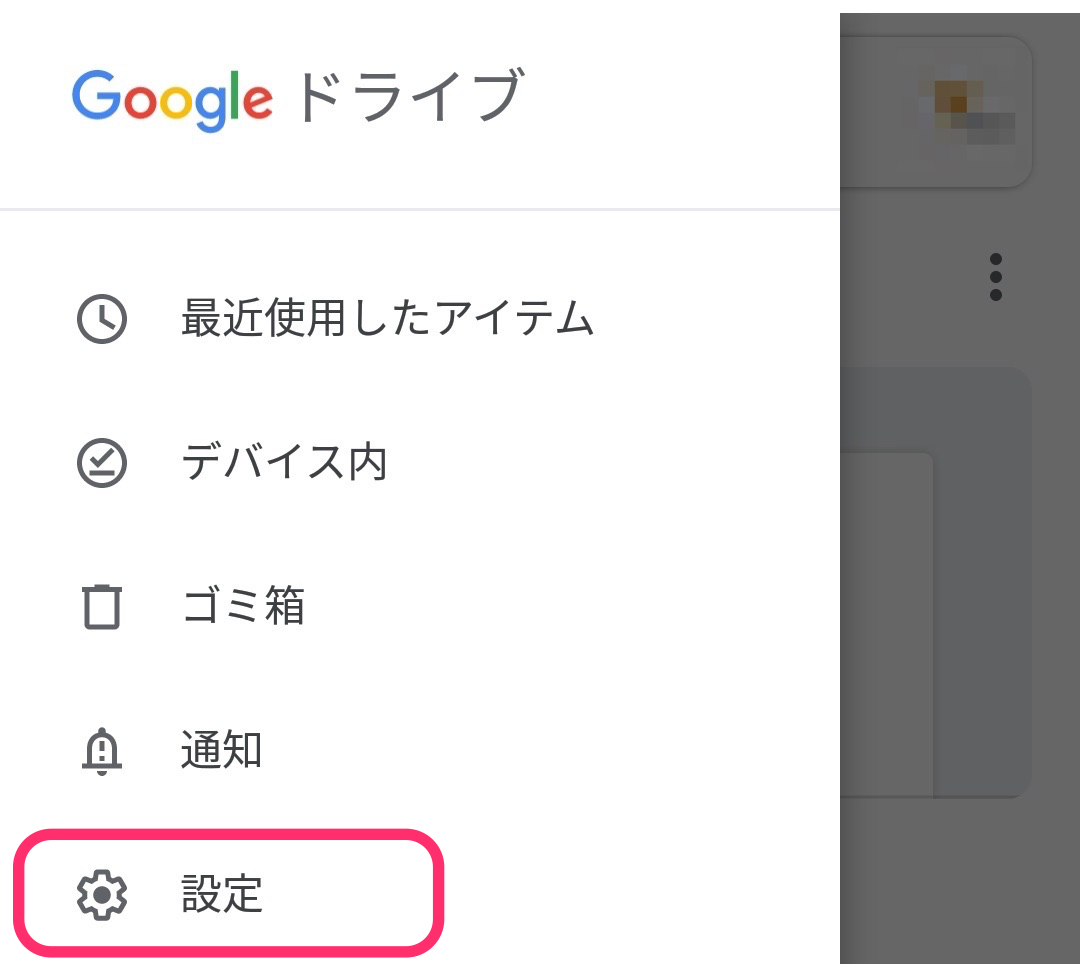
次に「バックアップとリセット」をタップし「データのバックアップ」をON
Googleフォトの自動追加もONにしておきましょう。
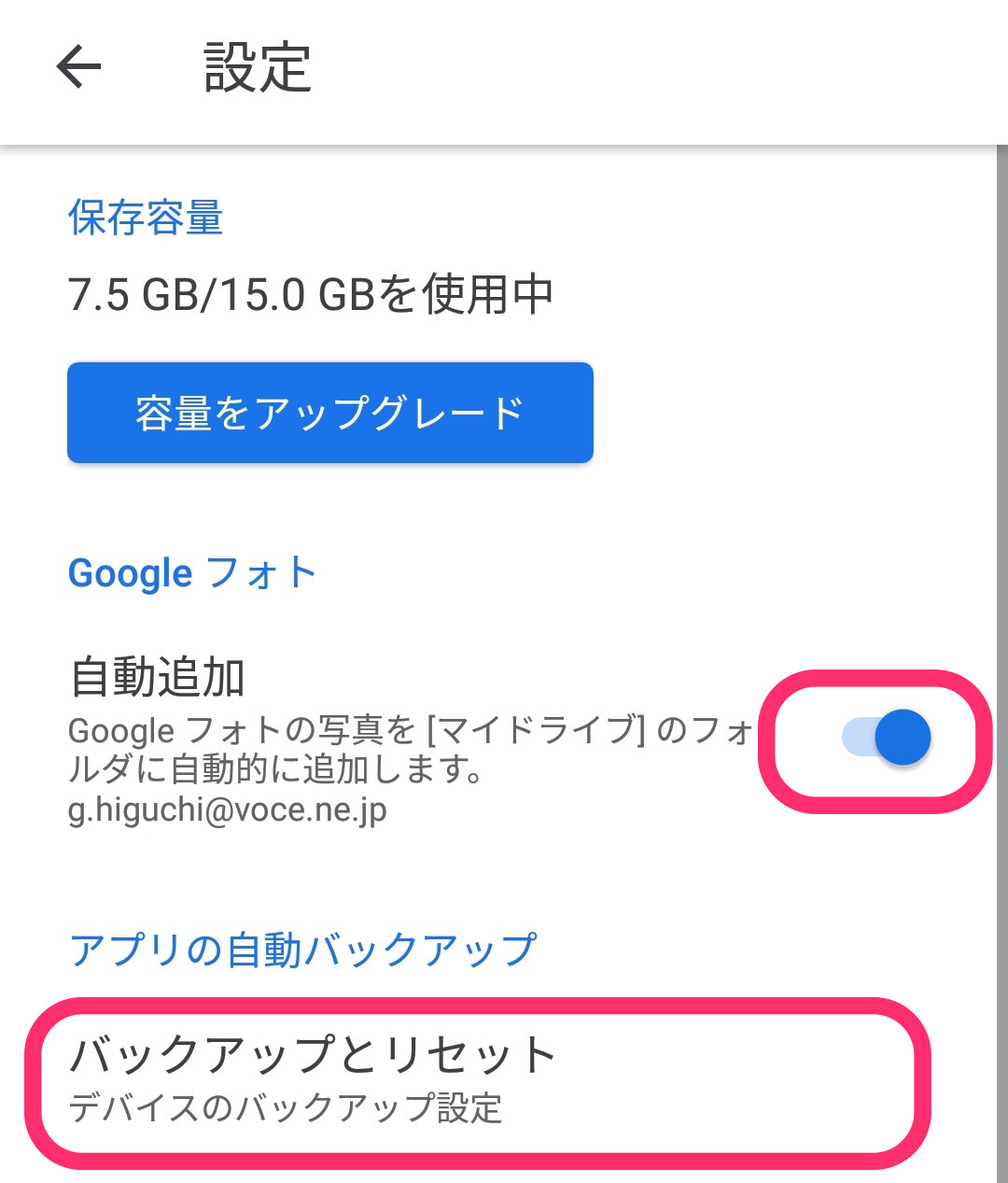
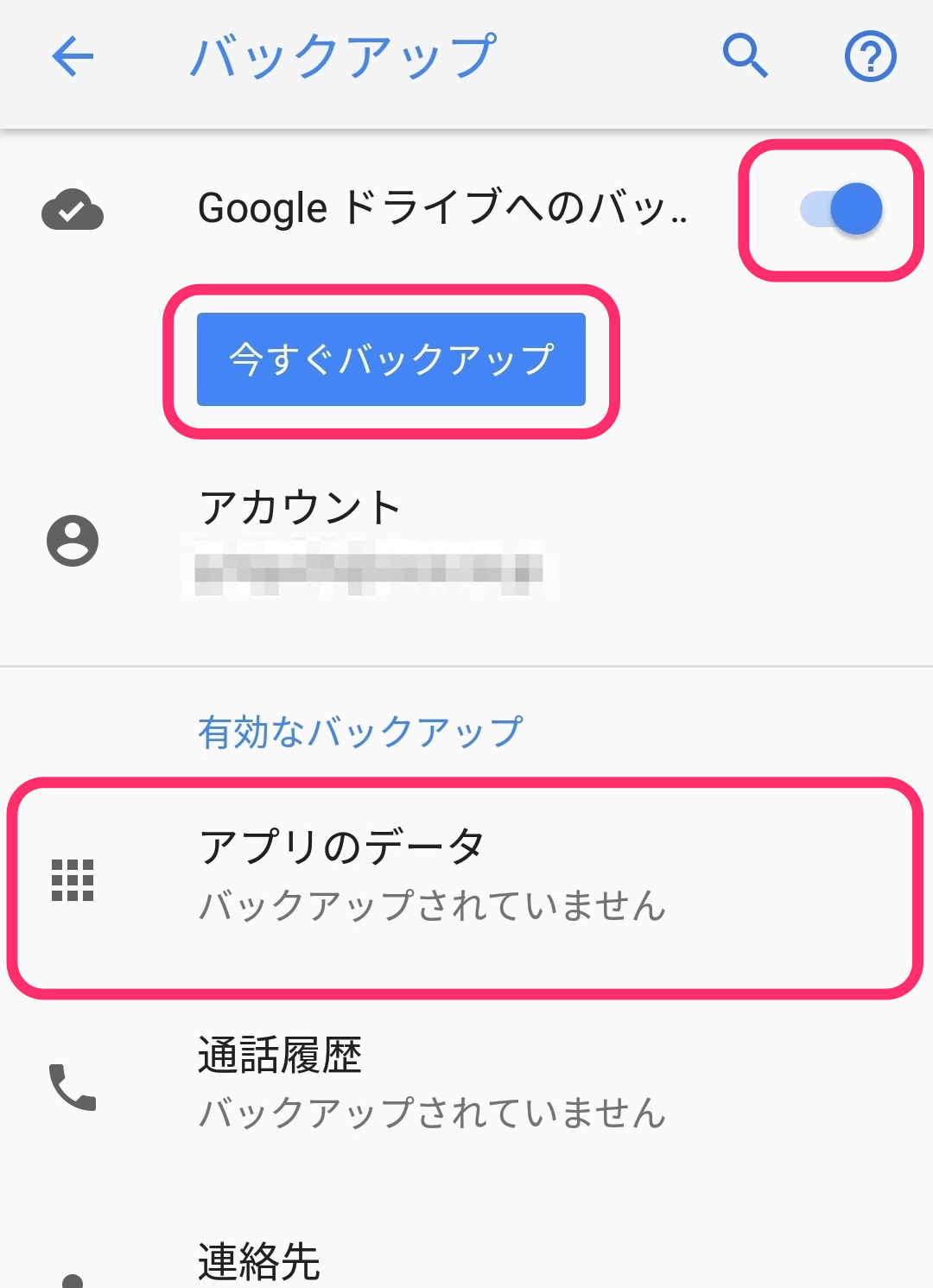
「アプリのデータ」を進んだ先の「自動復元」もONにしておきましょう。
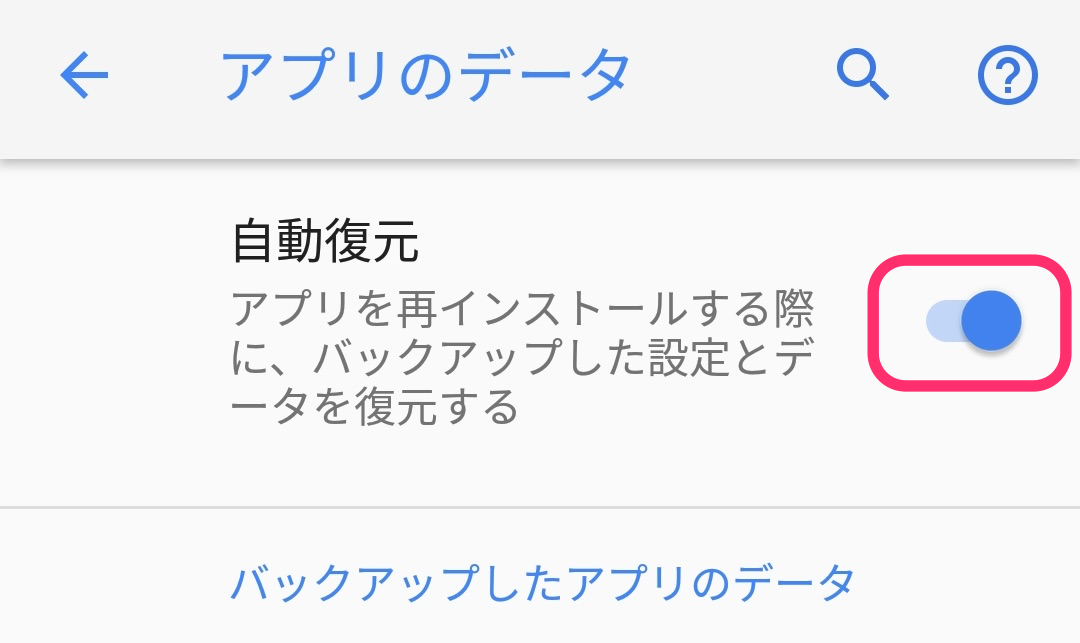
Googleドライブでバックアップできるもの
Googleヘルプによると、そのGoogleドライブでバックアップできるものは、以下のものです。
- Google コンタクトのデータ
- Google カレンダーの予定と設定
- Wi-Fi ネットワークとパスワード
- 壁紙
- Gmail の設定
- アプリ
- ディスプレイ設定(明るさ、スリープ)
- 言語と入力の設定
- 日付と時刻
- Google 以外のアプリの設定やデータ(アプリによって異なります)※
※アプリによっては、設定やデータの一部をバックアップまたは復元できないことがあります。アプリの詳細については、デベロッパーにお問合せください。
SDカードデータの移動とバックアップができたら、いよいよ新しいSDカードと差し替えます。