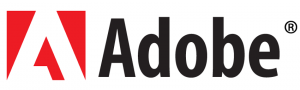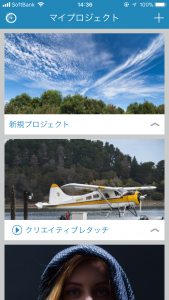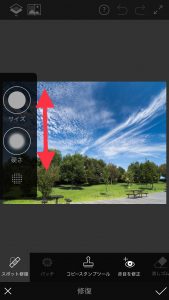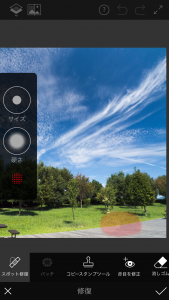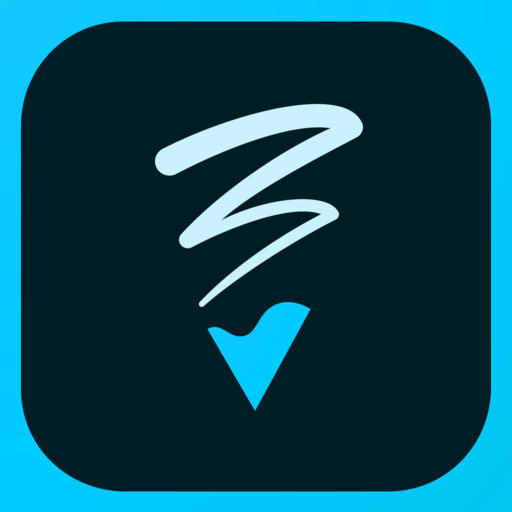写真加工アプリ『Adobe Photoshop Fix』がおすすめ!写真の修正レタッチをプロ並みに!
写真を撮って、家に帰ってから、写真を確認してみるとちょっと邪魔なものが写ってしまったなんてことありませんか?
そんな時はがっかりしなくても、ちょっと修正したらいいんです。
修正ってなかなか難しいと思うかもしれませんが、スマホでも本格的で自然な修正レタッチができるアプリがあります!
PCを仕事などに使ったことがある人はわかると思いますが、Adobeというプロが使うようなソフトのアプリが無料で使うことができます。
「Adobe Photoshop Fix」で本格的な写真修正を!
そのアプリというのが「Adobe Photoshop Fix」というアプリで、このアプリは修正やちょっとした加工ができるようなアプリになっています。
例えば、景色の写真を撮って、もう少し色をはっきりさせたいだとか、人が写りこんでしまったから修正して消したいといったときに活躍してくれます。
今回はそんな「Adobe Photoshop Fix」の機能のご紹介から、写真修正のやり方などをご紹介していきたいと思います。
「Adobe Photoshop Fix」のできること!
主な機能としては、
- 切り抜き → 撮った写真を好きなサイズに切り抜くことができる。
- 調整 → 写真のコントラストや光の量、影などを調整して、よりはっきりさせる。
- ゆがみ → 写真をゆがませて、おもしろい加工を施す。
- 修復 → 写真の邪魔な部分を排除したり、複製したり、赤目を自動で補修したりと細かな修復を行う。
- スムーズ&明るさ → 写真をシャープにしたり、明るいところと暗いところをはっきりさせる。
- カラー → 写真のサイドを調節して、色鮮やかな写真に修整する。
- ペイント → 写真を好きな色に変えられる。
- ぼかし → 背景などをぼかすことで、被写体を強調させる。
- 周辺光量補正 → 写真の範囲を狭くして、望遠レンズで撮ったような写真にする。
以上ができるようになっています。
なかなか、アプリでは細かい作業はしずらいかもしれませんが、スマホの小さな画面でも細かく作業ができるような直観的なタッチシステムになっているので、非常に作業がしやすいことが魅力的になっています。
中でも、修復という機能では、邪魔な被写体を違和感なく、自然体に消すことができ、このアプリの魅力的なポイントになっているので、全体的な操作方法をご紹介しながら、修正のやり方を教えていきます。
「Adobe Photoshop Fix」にログインして、写真を選択する。
まず、初めて、アプリを起動すると、ログイン画面が表示されます。Adobeのアカウントを持っている方はそのアカウントを利用するか、Googleアカウントでもログインができるようになっています。
ログインが完了すると、マイプロジェクトという写真を選択する画面が出てくるので、右上のプラスボタンからスマホの写真や同じくAdobeのアプリ「Lightroom」から写真を選択できるようになっています。
今回は一例として、
この写真を使用していき、右下にあるベンチを消していきたいと思います。
「Adobe Photoshop Fix」の機能を選択。

ログインすると先ほどご紹介した機能が広がっています。
そこから必要な機能を選択するわけですが、選択した後にも、さらに機能が広がっているので、一度すべて選択してみて、どんな機能があるか確認してみるのがおすすめです。
今回はこの緑の広場にあるベンチを消していきたいので、「修復」というボタンを選択します。
「スポット修復」を選択!
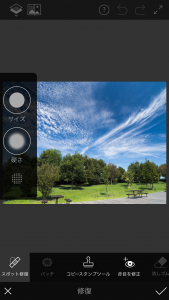
修復を選択すると、スポット修復、コピースタンプ、赤目補正などがありますが、今回はベンチを消すので「スポット修復」を選択します。
選択すると、写真の左側に、上から「サイズ、硬さ、斑点」が表示されます。
- サイズ → ペンの太さを選択するように上下に動かす。
- 硬さ → ペンのぼかし具合を上下に動かして、調節。
- 斑点 → どこを修正したかわかりやすいように赤に変える。
この3つを使用して、修復していきます。
やり方は簡単でサイズや硬さを選択したら、消したい部分を指でなぞるだけで簡単にマーキングできます。指を放すときれいさっぱりにベンチがなくなりました。
実際の写真で比べてみると、

全然違和感なく、ベンチを消すことができましたよね。なかなかPCがないとこういった細かい作業は難しいと思いがちですが、「Adobe Photoshop Fix」ではサクッと、できてしまうので、非常に便利です。
今回はベンチを消してみましたが、これが他の木でも人物でも同じことができるので、きれいな写真を汚すことなく、修復作業ができると思います。
「Adobe Photoshop Fix」で修正レタッチをやってみよう!
このようにして、プロ並みの写真加工ができるアプリが「Adobe Photoshop Fix」でしたがいかがでしたか?
その他にも「Adobe Photoshop」が出しているアプリがいくつかありますが、ちょっと修正したいだとか、赤目補正したいだとか細かいものから、顔を識別して、輪郭を細くしたりするという機能まであり、「Adobe Photoshop Fix」はスマホに入れておくと非常に便利だと思います。
多少、アプリの扱いに慣れる必要はありますが、難しい扱いはなく、初心者でも扱える質のいいアプリになっているので、ぜひ皆さんも楽しめてみてください。