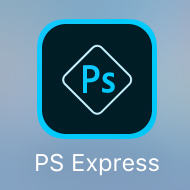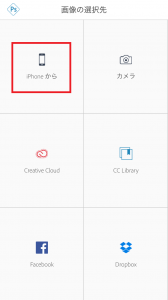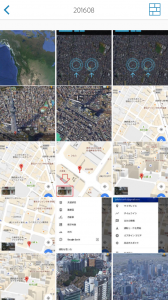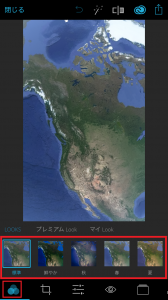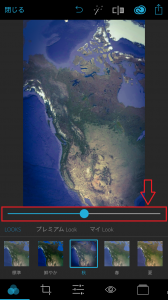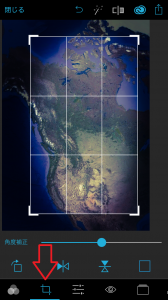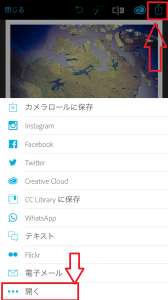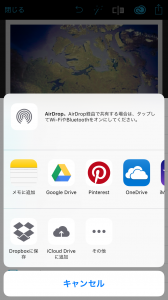iPhoneやAndroidで撮った写真はそのままでも十分きれいです。
しかし、ちょっと暗かったから明るくしたいとか、
細かい色味を修正したいときはレタッチが必要です。
レタッチはさまざまなアプリがありますが、このAdobe社は、パソコン用レタッチソフトの中でも最高峰のソフトを出していて、プロの仕事のスタンダードになっています。
そのAdobe社のiPhone用アプリが、
PhotoShop Express(フォトショップ エクスプレス)。こちらを今回はご紹介致します!

ちなみに!スマホ内でお洒落なフォトブックがつくれるアプリ
『million moments(ミリオンモーメンツ) でスマホ内にオシャレなフォトブック』でお気に入りの写真を並べてみるのもいいですね!
PhotoShop Expressが写真の修整がカンタンな理由
プロ用のレタッチソフトウエアを販売しているAdobeだから、写真の修整結果にはとても信頼があります。さらにこのアプリPhotoShop Expressは、誰でも使えるように”良く使う機能”だけを必要最小限まで絞り込まれているので、本当に使いやすく、レタッチの効果もしっかり得られます。
PhotoShop Expressでレタッチしてみよう
アプリを起動すると、このシンプルな画面になります。
iPhoneの中に保存されている写真を修整するなら、『iPhoneから』をタップします。
そのほか、カメラで新たに撮影したり、FacebookやDropboxに保存している写真を利用する事も可能です。
iPhoneのカメラや画面キャプチャーした画像が表示されます。
(アルバムがスクショばっかりでスミマセン,,,汗)
修正したい画像をタップすると、レタッチ画面になります。
ここでは色合いを修正してみましょう。
左下のアイコンをタップすると、さまざまなタイプの修整パターンがあらかじめ用意されているのがわかります。
基本的にはこの中から選ぶだけ。どんな出来上がりになるかも、全て見えています。
こちらの↓スライドバーで、効果の強さもを変更することもできます。
こちら↓はトリミング。必要な部分だけ切り出して使用することができます。
そのほか、『枠』を付けたり、人の写真なら『赤目を抑制』したり『シミ除去』することもできます。
修正が終わったら、保存しましょう。
右上のアイコンをタップすると、メニューが開きます。
本体に保存するなら、一番上の『カメラロールに保存』をタップ。
iPhoneに設定されている他の方法で保存や転送を行いたいときは、『開く』をタップします。
iPhoneで設定されている保存先などを選ぶことができます。
最もよく使われる機能を装備しているので、とても簡単。さっと修正したいとき、操作に迷わないのでお勧めです。
修正した写真は、
お洒落なフォトブックのようにページをめくって見ることができる
『million moments(ミリオンモーメンツ) でスマホ内にオシャレなフォトブック』でアルバム化すれば、
いつでも素敵な思い出として見返すことができます。