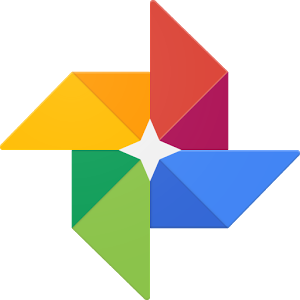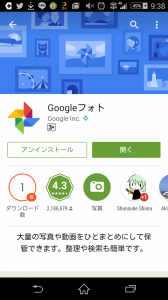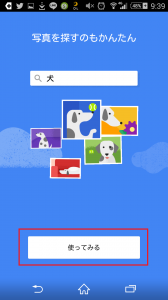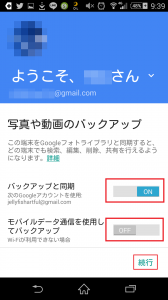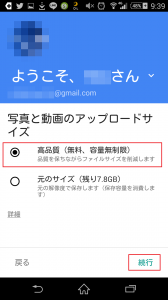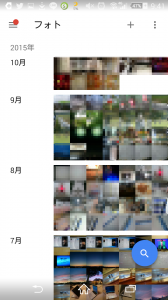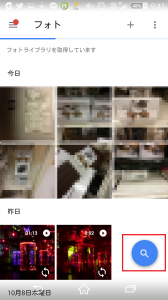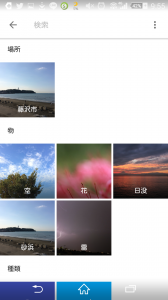Androdi(アンドロイド)のスマートフォン・iPhone(アイフォン)で撮った写真を、ちゃんとバックアップしていますか?。いつかバックアップしようと思っているうちに、本体を無くしたり故障で写真が消えてしまう、といった事故は後を絶ちません。
そんなときのために、Googleフォト(Google Photos)で無料のサービスでバックアップをしておきましょう!。
写真を撮ったあとに加工するとき、こんな記事が参考になります。↓
iPhoneの写真画像をトリミング(切り取り)する方法/アイフォン
■スマホ・iPhoneの写真のバックアップしてますか?
大切な写真を失う前に、どこかにバックアップを取っておきたいもの。でもパソコンに繋いでバックアップを作成するのは面倒ですよね。
だからついつい先延ばしにしてしまい、大切な写真が消えてしまった…なんて話をよく聞きます。Androdi(アンドロイド)のスマートフォン・iPhone(アイフォン)も、とても安定して動いているので画像が消えるようなことはそう頻繁には無いものですが、でもデータが消えたり本体を壊してしまったり紛失したり、はごく当たりまえにあります。
もし本体が壊れて修理できなかったときや紛失した場合、本体に保存していた写真は絶対に復旧できません。
■Googleフォト(Google Photos)は写真を無料で自動バックアップ&容量無制限!
そんなときのために、写真を無料で自動バックアップ&容量無制限のサービスがあったらいいなと思いますよね。
でもそんなに都合のいい話があるの?。はい、あるんです!。
それがGoogleフォト(Google Photos)。
Googleフォト(Google Photos)にはこんな特徴があります。
●16 メガピクセル(1600万画素)までは容量の制限なく写真を保存できます
●高画質の設定にしておけば自動で 16 メガピクセル(1600万画素)に縮小されるので容量の心配はありません
●「バックアップと同期」をオンにしておけば自動アップロードされます
●自動的に整理され、検索もできます
●フィルタを使って写真を編集して共有できます
■Googleフォト(Google Photos)のインストールと設定は簡単
Googleフォト(Google Photos)の設定と基本的な使い方はとっても簡単なんです。インストールと設定を行ってみましょう。
Androidのアプリの例ですが、iPhoneもiTunesからインストールした後は、ほぼ同じ設定になります。
アプリをGoogleフォト(Google Photos)で検索してください。画面はGooglePlayからインストールしたところ。
「使ってみる」をタップします。
「バックアップと同期」がON、「モバイルデータ通信を使用してバックアップ」をOFFにします。
「モバイルデータ通信を使用してバックアップ」をOFFにしておかないと、Wi-Fi接続していないときもバックアップが始まってしまいます。大量のデータ通信が発生しても構わないときはONにしてください。設定を確認したら、「続行」をタップします。
「高画質」を選択します。こちらにしておかないと、画素数の大きなファイルをバックアップしたときに、残り容量の計算にカウントされてしまいます。
Googleフォト(Google Photos)では、この画面のように自動的に「月」で整理されます。画面は拡大縮小が可能です。
タップした写真は画面全体で表示されます。写真を開いたら共有も可能です。
■過去の写真を検索してみよう
そのほかGoogleフォト(Google Photos)の大きな特徴の一つは検索の自動カテゴリ分けによる整理です。Googleフォト(Google Photos)が、どのように自動で整理しているのか、確認してみます。
まず虫めがねのアイコンをタップしてみましょう。
自分で整理や分類したわけでもないのに、画像を自動判断して「場所」として藤沢市、物として「空」、「花」、「日没」などの大項目が作成されてと分類されています。
ためしに、「花」を開いてみると、驚いたことに花の写真ばかりがほぼ完璧に整理されていました!。
これなら、写真が何百枚もたまればたまるほど、後から見るのが楽しくなりそうですね。また日付は自動的に分類されるので、その日ごとの写真もまとまって見えます。
Googleフォト(Google Photos)では、保存される画像サイズは若干小さくなりますが16メガピクセルであれば、L版や2L版程度の写真用紙に印刷するなら元の写真との画質の差はまず分からないでしょう。 また写真はネット上に保存されるので、アカウントの乗っ取りなどに合わないようパスワードの管理など十分な注意が必要です。
写真を撮ったあとに加工するとき、こんな記事が参考になります。↓