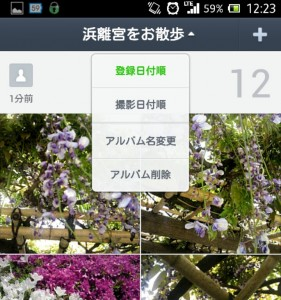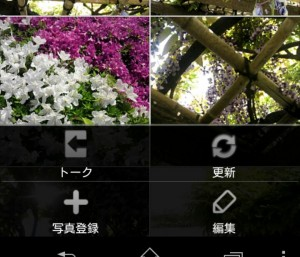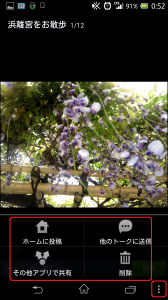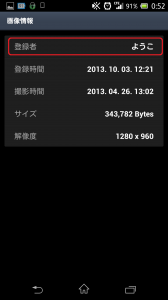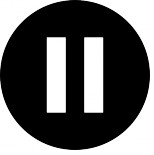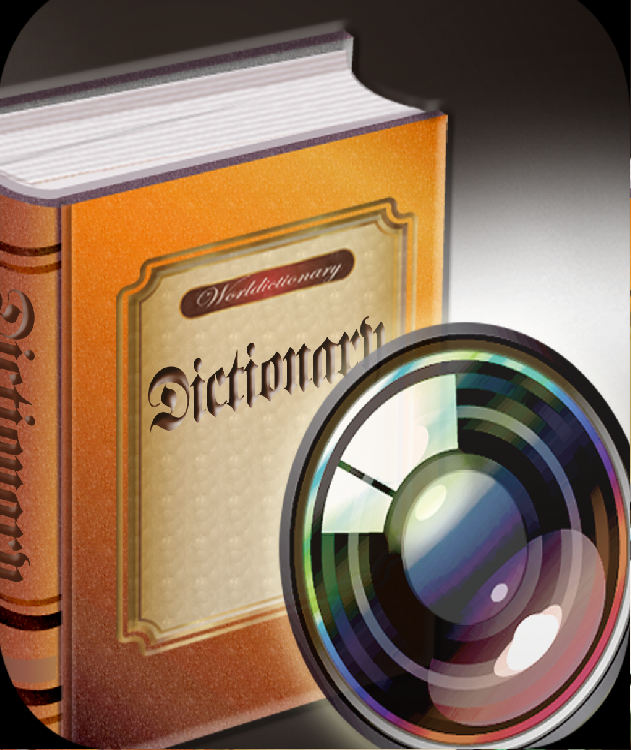スマートフォンにカメラが搭載されている事が当たり前の今の時代。テキストによるメッセージしかやり取りしないのはとても勿体ないです。
そんな時代背景を反映してか、画像編集に役立つ様々なアプリが昨今では多く登場しています。そして、SNSの代表格でもあるLINEにも同様な【アルバム機能】が存在します。
せっかくLINEを使っているのに、アルバム機能を使わないのはとても勿体ないです。まだ利用したことがない人は一度実践してみましょう。
■LINEでアルバムを作成する方法
LINEでアルバムを作成するためには、まずトーク画面の右上にある【∧】をタップします。次に【アルバム】をタップします。

【アルバム作成】をタップすることで、ギャラリー画面を開くことができます。ギャラリーの中から写真を選んで【選択】をタップすると、アルバムを作成することができます。新しく写真を追加したい場合は、カメラのアイコンをタップすれば、その場で新しく写真を撮影することができます。
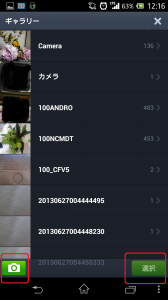
アルバムを完成させると、トーク画面に写真を載せることが可能になります。

■写真を編集・保存しよう
アルバムの写真にはフィルターをかけることができます。ただの写真も、フィルターをかけることでより綺麗で見栄えの良いものに編集することができます。
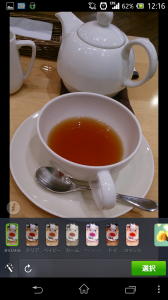
さらに、アルバムの右下にあるメニューボタンをタップすることで、アルバム内にある写真を「登録日付順」や「撮影日付順」に並び替えることも可能です。
この時に、画面右上にある【+】をタップすると、新しい写真を追加できるようになります。
■要らない写真は削除しよう
いくら沢山入れたいからといって、次から次へと写真を追加していたらそのうちごちゃごちゃして見難くなります。要らない写真は適時削除しましょう。
写真を削除するためには、その削除したい写真をタップ。次に、【削除】をタップするだけです。
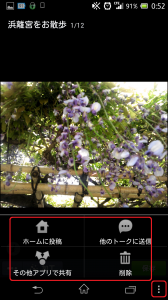
■トーク相手の写真を保存
トーク相手が撮影に成功した写真は、いつでも自分のデータとして保存することができます。保存したい時はその写真をタップし、右下のメニューボタンを押してから、【保存】をタップしましょう。
■投稿者を確認しよう
アルバムを作成している時に、誰がこの写真を撮影したのか、投稿者を知りたい時は、その写真をタップした後に、左下にある【i】をタップしよう。

保存、編集、削除を繰り返すことで、やがて自分達だけの思い出を綺麗に保存した、世界に一つだけのアルバムを作成することも可能です。せっかく撮影した写真をそのまま放置するというのはとても勿体ないので、ぜひLINEアルバムを使って思い出に華を添えましょう。