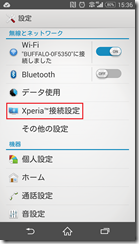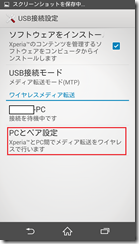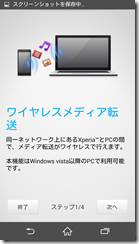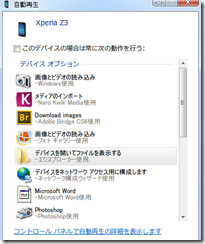最強Xperia Z3をカスタムせよ!
必読! Xperia Z3でやるべき10の大事な初期設定方法/おすすめカスタマイズ
今冬のスマートフォン・フラッグシップモデルの中でもiPhone6と比肩するソニーエリクソン製の「Xperia Z3」。
Xperia Z3は発売されてまだ間もないですが、早速購入してカスタムされている方、iPhone6と購入を迷われている方、様々な方がいらっしゃるかと思います。
そこで今回は生粋のアンドロイダーである筆者がオススメする、「最強Xperia Z3カスタム術」として、購入したらまずやるべき10のコト(初期設定方法/おすすめカスタマイズ)をリストアップさせていただきます。
またこちらのXperiaZ3のバッテリーを長持ちさせる記事も一読されるとよいでしょう↓
【XperiaZ3】バッテリーの消耗を防ぐ&2倍長持ちするには?設定方法
-
電話帳を移行しよう:Xperia Z3
Xperia Z3が初めてのケータイという方はまずいないでしょうから、購入したら今までの電話で培ってきた電話帳のデータを移行しなければなりません。
いくつかの方法がありますがもっとも手軽で確実なのがmicroSD経由でGmailの連絡先にコピー、Xperia Z3にインポートするという方法です。参考:CSV ファイルのインポート – Gmail ヘルプ -
まずはソフトウェア・アップデートを:Xperia Z3
「通知バー」→「クイック設定ツール」→「端末情報」→「ソフトウェア更新」を押して端末のソフトウェアを最新の状態にしましょう。
割りと頻繁にアップデートが行われています。 -
ドライバのインストール:Xperia Z3
パソコンにXperia Z3をmicro USBで接続するとドライバが自動的にインストールされ、また「PC Companion」というツールをインストールするか聞かれます。
これを入れるとデータの転送やバックアップが手軽に行えるようになります。→PC Comapnion設定ガイド(PDF) -
ダブルタップで画面を起動させる:Xperia Z3
通常画面の消灯状態から電源を入れるためには電源キーを押す必要がありますが、本機では特殊な機能として画面をダブルタップ(2度画面をこんこんと叩く)してスリープ状態から復帰が可能です。
「設定」→「画面設定」→「タップして起動」にチェックを入れましょう。 
スポンサーリンク(両面に)ガラスフィルムを張る!
ガラスフィルムの例。Xperia Z3は筐体背面がガラス製になっています。このままではもしも落下させてしまった時に割れたり、ヒビが入るおそれがあります。
ケースをつけるという選択肢ももちろん良いのですが、せっかくXperiaが持つ高級感を安っぽいケースで損ねてしまうのももったいなくありませんか?
そこで登場するのがガラスフィルムです。通常の液晶保護フィルムと違い厚みがあり、万が一の落下の衝撃を防いでくれます。
普通のフィルムよりも若干張り方が難しいのですが、ポイントとしては「ホコリをキレイにとる」「お風呂場などホコリがない環境で張る」「フィルム保護シートを剥がす前に位置合わせを行う」「決めたら一気に張る」といったところです。-
液晶の輝度を下げる!:Xperia Z3
Xperia Z3は標準でもかなり液晶輝度が明るく設定されています。
「通知バー」→「クイック設定ツール」→「画面の明るさ」を長押しタップで明るさを調整しましょう。バッテリーの持ちがよくなります。 -
スタミナモードを設定する!:Xperia Z3
本機にはバッテリーの持ち時間を持続させる「スタミナモード」が搭載されています。
アプリごとに画面消灯時の動作を抑制する省電力設定ができますのでバッテリーの持続時間を気にされる方は必ず設定しておきましょう。※標準ではOFFになっています。 -
ワイヤレスメディア転送を設定する!:Xperia Z3
本機は防水モデルのため、microUSB端子が防水キャップで保護されています。充電はマグネット端子を使ってクレードル経由で可能ですが、出荷状態では撮影した写真やデータをPCに移すために、microUSB経由で転送させる必要があります。これをワイヤレス(無線LAN)にすることでmicroUSB端子をなるべく使わないようにし、防水キャップの防水性能を維持しようというのが趣旨です。
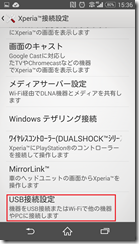
USB接続設定をタップコツとして無線LANルーターのゾーンはXperiaと繋げたいPCで同一にしておくことが重要です。
またファイアウォールソフトなどはこの機能を妨害することがあるのでOFFにしておきましょう。
ワイヤレス接続されると自動再生がはじまります。
-
Google Wallet、おサイフケータイの設定:Xperia Z3
本機にはオサイフケータイ機能が備わっています。Google Walletの設定を行うことで端末からアプリの購入がスムーズに行えるようになります。
-
便利なアプリケーションをインストールしておく:Xperia Z3
PDF表示…Adobe Reader
クリップボード拡張…Clipdroid
PCのブラウザからワンクリックでスマホへ…Chrome to Phone
カレンダー、予定表管理…ジョルテ
着信音を簡単に作る…Ringdroid
写真の軽快な表示なら… QuickPic
動画プレイヤー…MX動画プレイヤー
お買い物なら…Amazon、Yahooオークション、楽天アプリ
暇つぶしに…2ch mate、2chまとめViewer
いかがだったでしょうか。
Xperia Z3はハードウェア、ソフトウェアともにカスタムすればするほど味のでる、まるでスルメのような端末です。
この初期設定方法/おすすめカスタマイズで皆さんの素晴らしいXperiaライフが送れることを祈っております。
こちらのXperiaZ3のバッテリーを長持ちさせる記事も一読されるとよいでしょう↓
【XperiaZ3】バッテリーの消耗を防ぐ&2倍長持ちするには?設定方法
以上、必読! Xperia Z3 大事な初期設定方法10選/おすすめカスタマイズ でした!