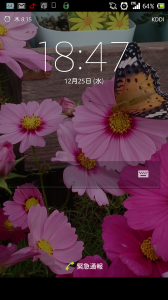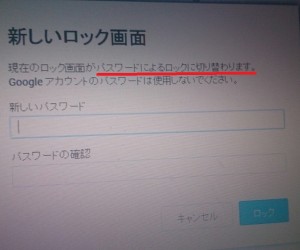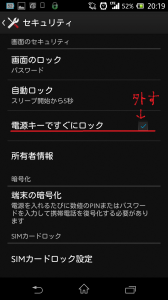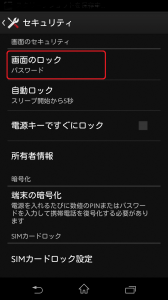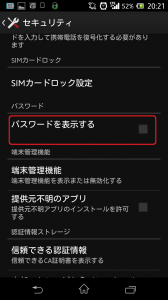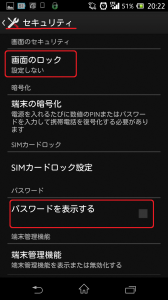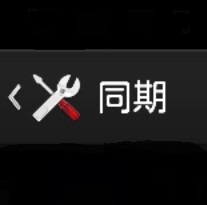粗忽ものの私、昨日ついにスマホを紛失しました。
私、ロックをかけていたのですが、それがコの字のパターンで。
誰でも容易に解除できそうな気がして、急いで遠隔ロックをかけることにしました。
利用したツールは、Androidデバイスマネージャー。
Androidデバイスマネージャーは、Google設定アプリから入り、
PCからおおよその居場所を確認したり、スマホにロックをかけたりデータを消去できたりする機能です。
使い方はこちら↓
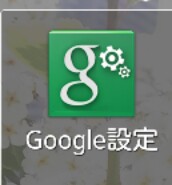
さて、遠隔操作でロックをかけ、無事戻ってきたスマホ。
ここで、ロックを解除して再設定することにしました。
Androidデバイスマネージャーでは、それまでかけていたパターンロックなどから、一律にパスワードロックにかけ直します。
でもパスワードより、いつものパターンロックのほうがなじみがある。
そこで、パスワードロックから、複雑な形のパターンロックに再設定しようと思ったのです。
が、問題は、ロックの解除方法が分からないこと。
Androidデバイスマネージャーのヘルプページを見ても該当箇所は見当たらず…。
で、ようやく行きついた解除方法が、こちらでした。
■Androidデバイスマネージャーでロックをかけた後、解除する方法
【方法1】
「設定」⇒「セキュリティ」の順に進み、「電源キーですぐにロック」の欄のチェックを外す。
これだけでは、私のスマホはロック解除ができませんでした。
もう一つ。
【方法2】
「セキュリティ」ページに戻ると、「画面のロック」欄が「パスワード」と記載されていたので、ここをタップ。
「パスワードを表示する」のチェックを外します。
結果的に、こうなっていればOK。ロックは解除できます。
・「画面のロック」欄⇒「設定しない」
・「パスワードを表示する」欄⇒チェックを外す
機種によっては、方法1だけで解除できるかもしれないし、手順に違いがあるかもしれません。
共通して言えるのは、ロック解除は「セキュリティ」ページから模索すれば解決法が見出せること。
というわけで、Androidデバイスマネージャーによるパスワードロックを解除し、複雑なパターンロックに再設定しました。
再設定も、セキュリティページで行えます。
パスワード、ジェスチャーなどロックの種類はいろいろありますが、マメに変更しておいたほうがより安全です。