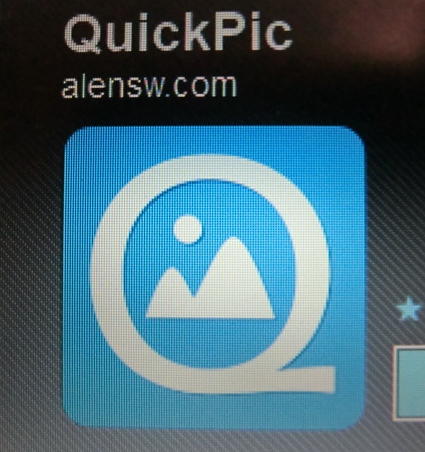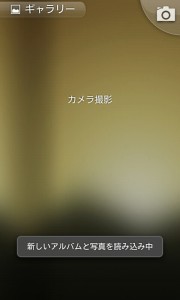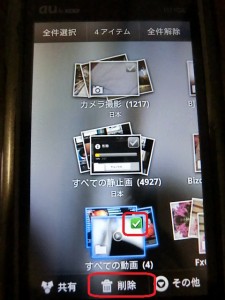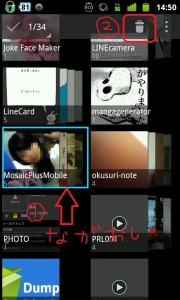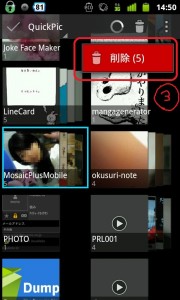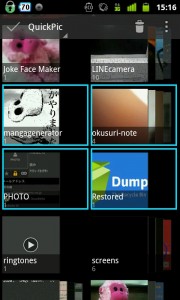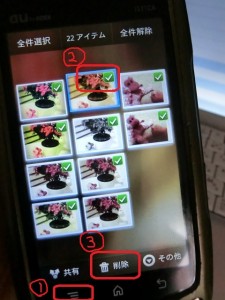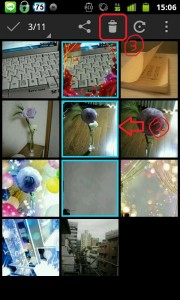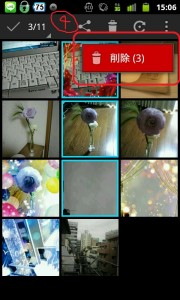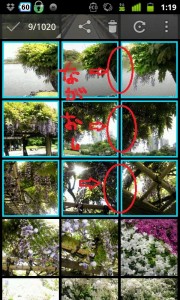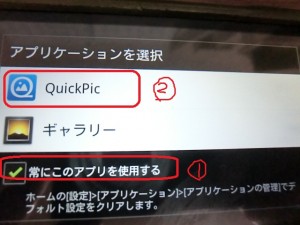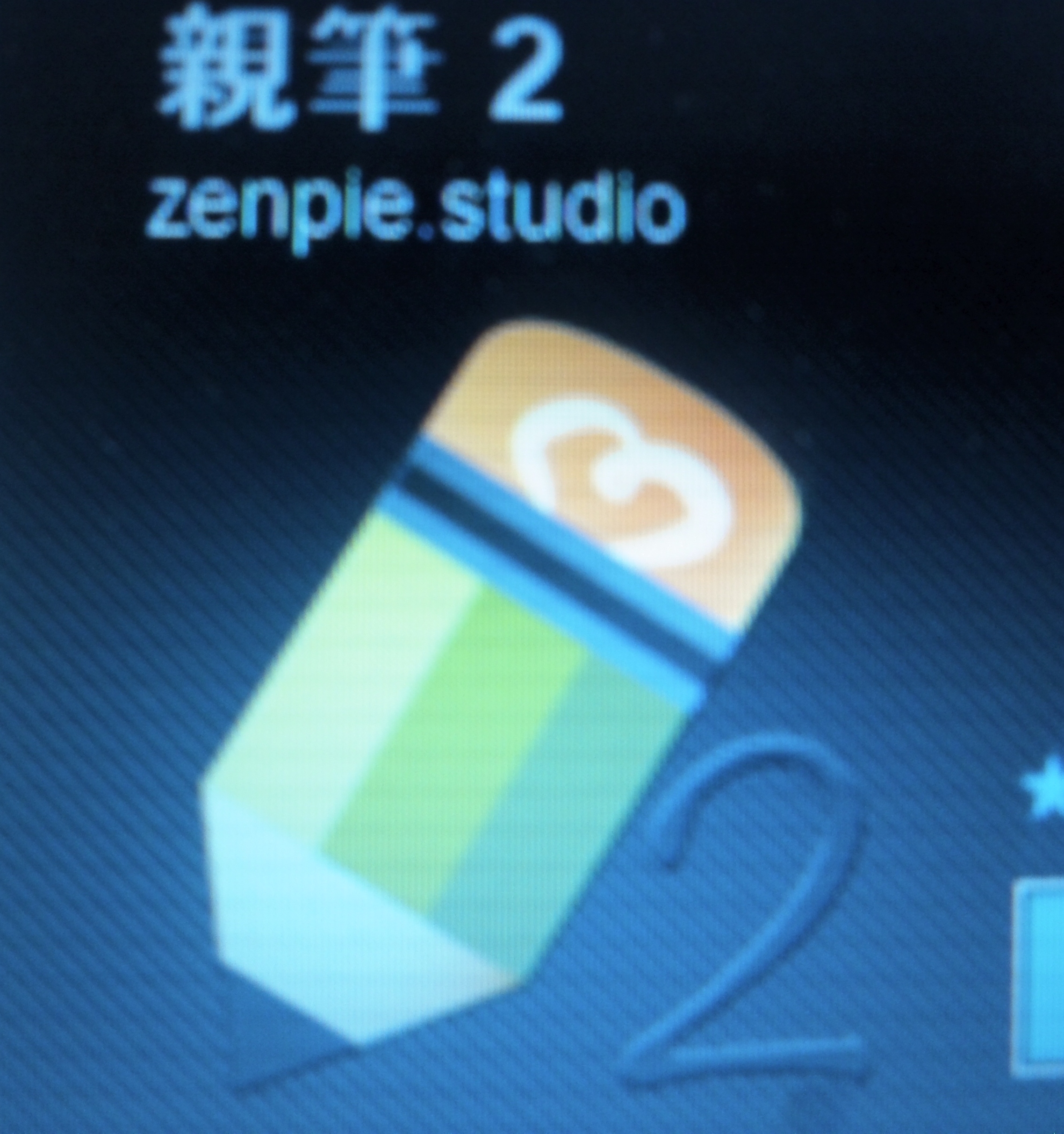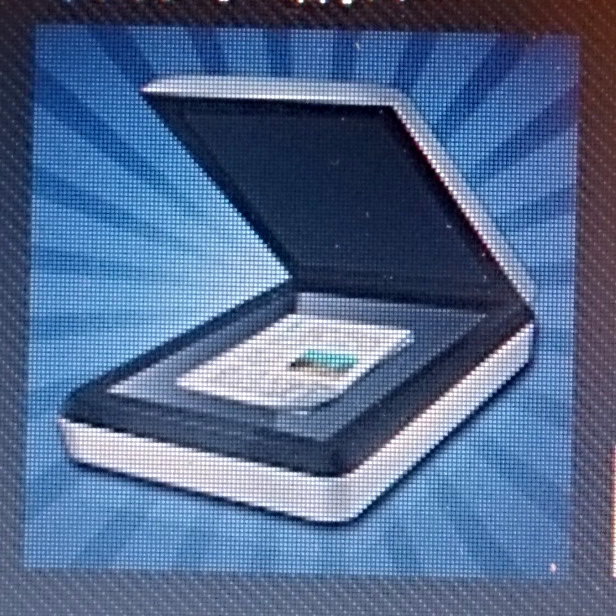ふと気づけば、ギャラリーアプリに入っている写真は7千枚以上。もうアンドロイドが重くて仕方ない。
そこで今日は、アンドロイドに保存している画像をガツッと大量削除することにしました。
デフォルトで入っているギャラリーアプリと以前紹介したクイックピックアプリ、両方の削除方法を紹介します。ちなみにどちらのアプリが削除に時間がかからないかというと、圧倒的にクイックピックでした。
そもそも、ギャラリーアプリは、写真が7千枚以上入っている3G回線の私のスマホでは、全アルバムの立ち上がりに120秒かかりますからね。この時点でやる気を失います。
それに比べてクイックピックアプリの起動は60秒。軽快な動作がウリなだけありますね。
【アルバムを消す方法】
■ギャラリーアプリ
アプリが起動したら、各アルバムが一覧で出てきます。メニューキーを2度押すと、どこかのアルバムにチェックが入り、同時に「削除」マークが出てきます。この「削除」を押し、さらに「削除実行」を押すと、アルバムごと消せます。
複数のアルバムを同時に消したいときは、チェックを入れていき、「削除」⇒「削除実行」を押せばOK。
■クイックピックアプリ
起動するとアルバムが一覧表示されます。消したいアルバムの扉を長押ししましょう。右上にゴミ箱マークが出てきます。
そのゴミ箱をタップして、赤色の「削除」をタップすると一気に消せます。
アルバムを複数まとめて消したいときは、消したいアルバムの扉を次々長押しして、選択した後にゴミ箱マークから削除を。
【特定のアルバムの中の画像を消す方法】
特定のアルバムの中から、残す写真は残し、不要な写真は全部消すなど、選択したいときに。
■ギャラリーアプリ
アルバムを開き、メニューキーを2回タップ⇒チェックが入り、同時に「削除」の文字が出てきます。消したい画像にチェックを入れ(複数選択可)、「削除」⇒「削除実行」をタップ。全件削除したい場合は左上の「全件選択」を(全件削除するならアルバムごと削除したほうが早いですが)
■クイックピックアプリ
アルバムを開き、右上のチェックボタンを押します。次に、消したい写真をポンポンとタップして選択。そして、「削除」をタップ。
なお、写真と写真の間の枠を長押しすると、横並びの写真が3枚同時に選択できるときがあります。この技を習得すると大量選択がより速くなります。
* * *
で、どちらがサクッとスピーディーに消せたかというと、そもそもアプリの起動が速く、さらに横並びの写真を3枚まとめて選択できる、クイックピックの圧勝。起動に関しては、冒頭でも述べたようにギャラリーアプリは起動に120秒かかるのに対し、クイックピックアプリは60秒でしたから。
ではクイックピックアプリで消せばいいのかというと、一概にそうとも言えず。
というのはね、クイックピックアプリで消した画像が、ギャラリーアプリでは消えていないものもあるんですよ。ギャラリーで保存した画像はもれなくクイックピックのほうにも同期されるのに、その逆、すなわちクイックピックで起こしたアクションは、必ずしも毎回ギャラリーに反映されるわけではないんです。(少なくとも私の端末・IS11CAでは)
それじゃあ意味ないよ! 画像で重くなっているアンドロイドを軽くしたいんだあ!! という方が取りうる選択肢は2つ。
・ギャラリーで消す
・今後画像を保存するときはクイックピックへ
ちなみに、クイックピックで保存した写真は、ギャラリーに保存されていました。削除はギャラリーに同期されないことが多いのに、保存のほうは同期される…不思議なものです。
まあ、写真を撮ったらクイックピックにもれなく保存し、消したければ起動が速い同アプリでサクサク消す。この方法が最適かと。どうでしょうねえ?
ん? ギャラリーやクイックピックで写真を消す前に、念のためどこかにバックアップしておきたい?
その方法は明日に紹介します!