コロナ休校が長引いたことにより、教育現場に大きな変化が起き始めています。
地域差はありますが、すでに学校単位でオンライン授業を行っている学校もあります。
そんな中、遠隔授業をどうやってはじめたらいいか頭を抱えている先生方も多いのではないでしょうか。
そこで今回は、遠隔授業をする際に多く使われているZoomの、先生側・生徒側のセッティング方法をお伝えしていきます。
Zoomを使う前に行ったこと

自分のZoomアカウントを作成する
まず、先生側でZoomのアカウントを作成します。
最初に、「Zoomは参加者が全員アカウントを作る必要がない」とお伝えしましたが、会議を主宰する人(先生など。Zoom上はホストと呼ばれます)は、アカウントを作成する必要があります。
なので、先生側としてまずアカウントを作成しておきましょう。
アカウント作成前に、PCを使用して行う場合はZoomソフトを、
タブレットやスマホの場合は、Zoomアプリをダウンロードしておきましょう。
全てのダウンロードはこちらから可能です。
ここからは、Zoomのアカウントの作成方法をご紹介していきます。
①Zoomにアクセス
Zoomはこちら
②TOPページの丸がついてる箇所に、メールアドレスを入力して、「サインアップは無料です」をクリック

③生年月日を入力しましょう

④メールアドレスの間違いがないかチェックして、「確認」を押す

⑤すぐにメールが届くので、メール内の「アクティブなアカウント」という青いボタンをクリックしてください

⑥「学校代表としての申込ですか?」という英文が出るので、「いいえ」を選ぶ

⑦ここでようやくアカウント情報の入力です。

パスワードの設定は少し複雑なので、案内をよく読みましょう

最後に「続ける」を押す
⑧友達も招待しましょうの画面は、不要なので「手順をスキップ」しちゃいましょう

⑨これで準備完成!「Zoomミーティングを今すぐ開始」を押すと、事前にダウンロードしたソフトまたはアプリが自動的に開始してくれます。

ここまでで、先生(ホスト)側の準備は完了です。
生徒側にアプリをダウンロードしてもらう
生徒側で所有しているiPadにもZoomのアプリをダウンロードします。
私の生徒さんは、10歳(新小5)と12歳(新中1)ですが、2人とも自分で新しいアプリのダウンロードはできないよう親御さんにセキュリティ設定されていますので、自分自身でアプリをダウンロードした経験はありませんでした。
そこで、親御さんのLINEへビデオ通話をかけて、遠隔で操作してもらうことにしました。
お子さんがスマートフォンを持ちながらその画面をビデオで写してもらい、先生(私)がそれを見ながら指示をし、ダウンロードを行っていただきました。
アプリのインストールを制限している機能を解除するのにも、少し時間がかかったのですが、
機能解除の方法を知りたい方は、
apple公式の記事が参考になったので、こちらをチェックしてみてください。(iPad,iPhoneの場合)
Zoomのアプリはこちらからもダウンロード可能です。
Zoom授業をはじめる
お互いの端末でZoomを開く準備が整いました。
ここからは会議(=実際は授業)の始め方を説明します。
先生側→PC
生徒側→iPad
でZoomを開きます。
まず先生側で、事前にダウンロードしてあるソフトを開いてください。

開いて、「新規ミーティング」を選ぶ
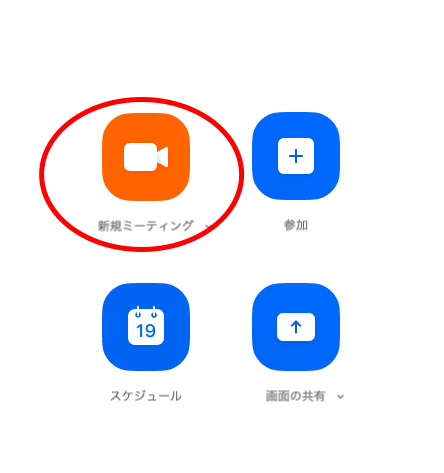
すると、ミーティングルームがひらきます。
左上にインフォメーションマークがあるので、クリックすると、
下の画像のような画面がでます。

IDとパスワードを口頭で教える
ここで出たミーティングIDとパスワード(英数字が混ざり合っている文字列)を口頭で生徒側に教えてあげてください。
私はいつも授業を始める前に、生徒さんのキッズ携帯に電話をかけて、
iPadでZoomアプリを起動してもらい、口頭でIDとパスワードを入力してもらっています。
他にも、事前に親御さんにIDとパスワードをお伝えして入力してもらうなど、方法はなんでも大丈夫です。
こちらは生徒側のiPadでアプリを起動した際の画面です。
①ミーティングに参加をクリックする

②ミーティングIDに伝えたID(数字10桁)を入力してもらう

③次の画面で、パスワードを求められるので、英数字のパスワードを入力してもらう

④ビデオプレビューの画面が表示されるので、「ビデオ付きで参加」を選択

ここまで行うと、先生側のZOOM画面に、参加許可の通知が届くので、許可をしてあげて接続完了です。
もし、口頭でなく文字(テキスト)パスワードを送ることができる場合は、パソコン上でZoomを起動して、
①ミーティングを選ぶ
②「招待のコピー」をクリック
あとはその内容を、LINEやメールにペーストして送信すればOKです。

ここまでZoomのダウンロードから、授業開始までの手順をお伝えしました。
実際にZoomを使って授業をやってみました。
まずは身近な人に協力してもらって、この準備を行えば、今からでもすぐにあなたもオンライン授業の先生です!











