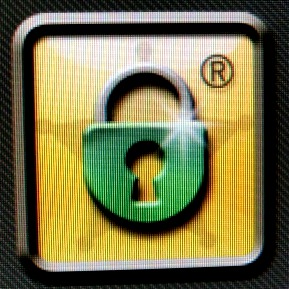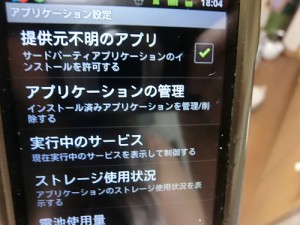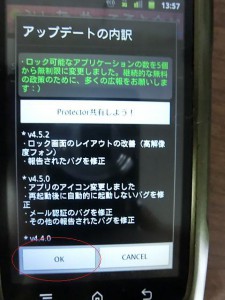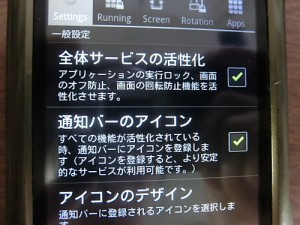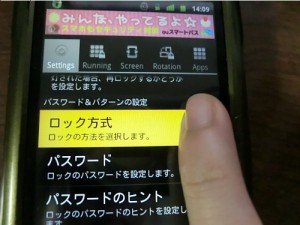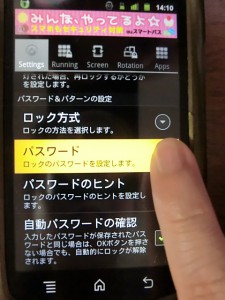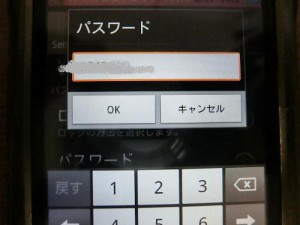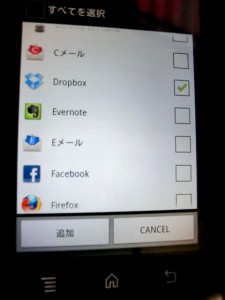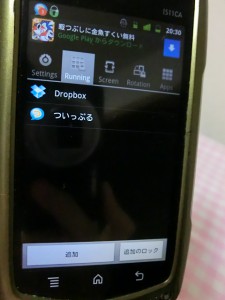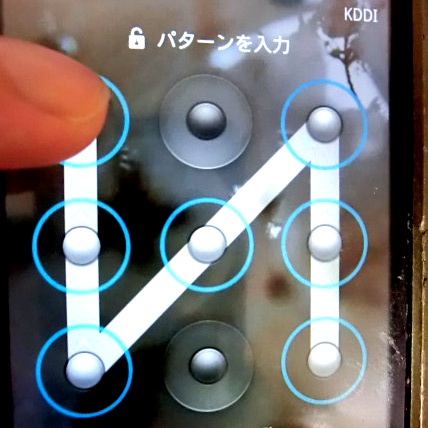Windsor Guard / hashmil
こんにちはー。
前々回、前回に続いてセキュリティシリーズです。
今回は、特定のアプリにロックをかける方法について。
端末操作ではなく、「Smart App Protector」というアプリをインストールします。
画面ロックをかけてない人は、ドロップボックスやEメールなど機密情報が詰まっているアプリにぜひロックをかけておきたいところ。もちろん、既に画面ロックをかけている人も、万一に備えて二重にかけておいて損はないでしょう。あ、画面ロックとアプリロック、パスワードは別のにしましょーね。
Smart App Protectorにはいろんな機能がありますが、今回はシンプルに「特定のアプリにロックをかける方法」のみやってみマース。
アプリをインストールして起動すると、パスワード画面になります。初期パスワード「7777」を入力し「OK」ボタン。
次に、使用説明書なる画面が出てきます。一通り読んだら「戻る」ボタン。
続いて出てくる画面も一通り読んだら「OK」。「プロテクターヘルパー」とやらの設置を求められます。ここで「はい」を押さなかったわたしは起動毎にこの画面が出てきてうっとうしかったので、最終的には「再び見ない」にチェックを入れたうえで「はい」を押し、インストールしました。
※「提供元不明のアプリ」にチェックが入ってないとインストールされないので、いったん許可して、あとでメニュー⇒設定⇒アプリケーション設定からこの画面に入り、チェックを外すことをお勧めします。
続いて出てくる「Protectorを共有しよう!」ボタンにも「OK」。
ここからいよいよ設定でーす。( ´ ▽ ` )ノ
1:「全体サービスの活性化」にチェック。ここにチェックすると「通知バーのアイコン」も自動的にチェックが入ります。「アイコンを登録すると、より安定的なサービスが利用可能」らしいから、まいっか。
2:同じく「Setting」画面で「ロック方式」を選びます。
へー。数字パスワード、パターン、文字パスワード、ジェスチャーの4種類から選べるのね。
3:再び「Setting」画面に戻り、パスワードを選択。
初期設定のパスワードから、任意のパスワードに変更します。
※パスワードを忘れてしまいそうな方へ
・「Setting」画面に「パスワードのヒント」を設定できるボタンがありますが、ここで設定するとロック解除毎に「Hint:○○○」と表示されます。ヒントの内容によってはバレバレ…。わたしはソッコー解除しました。
・どうしても不安なら、パスワードを自分宛てにメールしておきましょう。
ちなみにわたしはいつも、ニフティ・Gメール・ケータイメアドのどれに送ったか忘れてしまうので、CCで全部のメルアドに送っておきました。
・それでもパスワードが分からない場合の最終手段としては、本アプリをアンインストール!
4:上のバーの一番右にある「App」ボタンを押し、自分のスマホに入っているアプリを同期させます。
5:ロックをかけたいアプリを選びます。上のバーの「Running」をタップし、「追加」。
写真が入っているギャラリーやSNS、メール(SMS、Eメール、Gメール)、それから電話まで、スマホに入っているアプリは無限に選べます。ロックかけ放題だぜ!ひゃっほーい。
設定後、「Running」を押すとロックをかけたアプリが表示されます。追加で特定のアプリにロックをかけたい場合は、「追加」を押し、ロックを解除したい場合はそのアプリを長押しすると、解除できます。
いいねいいね! ドロップボックスに取材データを投入しているわたし、今までロックしていなかったのが不思議なくらい。
スマホに機密情報を入れているみなさん。スクリーン(画面)+アプリの二重ロック、おすすめです!
★「Smart App Protector」アプリ(無料)のダウンロードはこちらから↓
【対応OS】: Android 2.0以降