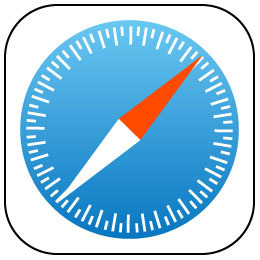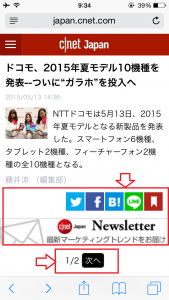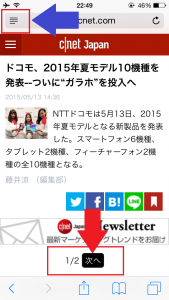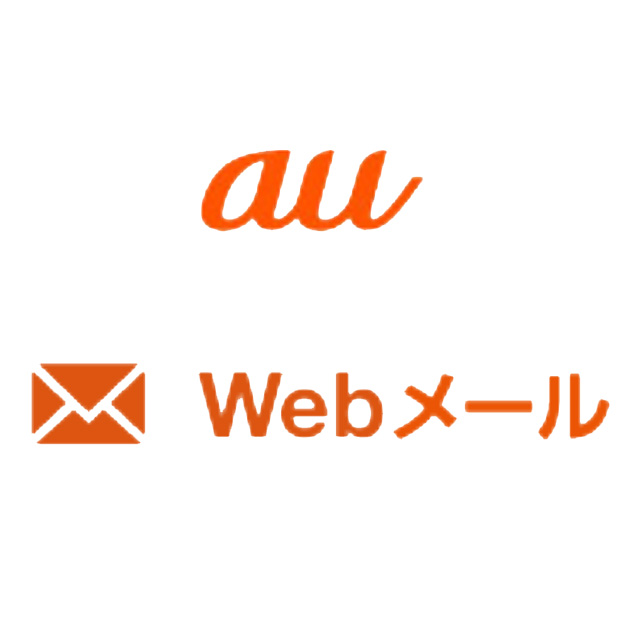長い記事も一画面で読める! Safariのリーダー機能の使い方,方法/iPhone,アイフォン
iPhoneのブラウザでサイトの記事を読んでいると、長い記事の場合に次のページにまたがっていてページを移動しなければならないことってありますよね、あれってちょっと面倒。そんなときに、この小技が便利です。
こんな記事も読まれています↓。
【iPhone】キャッシュを残さずにネットをする方法(アイフォン)
■ブラウザで複数ページにまたがる記事はちょっと面倒
iPhoneのブラウザ、Safariで記事を読んでいると、時々複数ページにまたがっていることがあります。さらに文字が小さかったり、広告が大きくてよみづらいことも。こちらのページは、パソコン向けとは別にスマートフォン向けに調整されたページになっているのですが
・広告や記事に直接関係無さそうなリンク
・次のページへのリンク
があります。
次のページを読むには、小さなボタンの【次へ】を押さなければ読めません。
本来の記事の文字も小さめでみづらい感じですね。
■そんなとき「リーダー」を活用!
画面の右上に横棒のようなマークが出ていたらタップしてみましょう。
すると、左上の部分が黒地に変わります。
このときSafariが自動的に2ページにまたがる記事を1ページにまとめて表示してくれるため、縦にスクロールするだけで読めてしまいます!。
またページの切れ目もわかるため、元の記事の何ページ目なのかもわかってしまいます。
さらに…
・文字も大きくすることができる
・記事の写真もちゃんと残っている
・広告も消えている
といった処理が行われて、読みやすさもアップ!。
文字の大きさも変更できるので、小さくて読みづらいとき、逆に少しでも多くの文字を1画面で読みたいときに調整することができます。
全てのページで可能なわけではありませんが、iPhoneのSafariを使用しているなら、ぜひお試しくださいね。
こんな記事も読まれています↓。
【iPhone】キャッシュを残さずにネットをする方法(アイフォン)