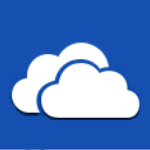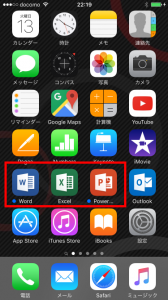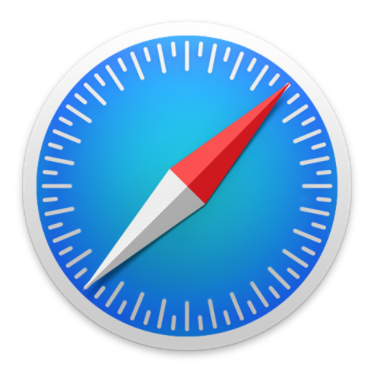OneDrive(ワンドライブ)アプリを使ってスマートフォンでもオフィスファイルを扱う方法
マイクロソフトOffice(オフィス)をPCで扱う人にはお馴染みのOneDirve(ワンドライブ)。
OneDrive(ワンドライブ)はマイクロソフトがおこなうクラウドサービスで、
PCのWord(ワード)、Excel(エクセル)、PowerPoint(パワーポイント)で作成したファイルはもちろん、写真などを保存できるサービスです。
スマートフォン向けにもアプリが登場しており、OneDrive(ワンドライブ)に保存したデータをいつでもどこでも閲覧することが可能です。
今回は、OneDrive(ワンドライブ)アプリの使い方をご紹介します。
Dropboxを使ったオフィスファイルを扱う方法はこちら
Android版Dropboxがバージョンアップ!Word/PowerPointファイルを直接開けるように
OneDrive(ワンドライブ)アプリの使い方
OneDrive(ワンドライブ)はAppStore(アップストア)やGooglePlay(グーグルプレイ)でダウンロードすることができます。
ダウンロードしたら、アプリを起動してみましょう。
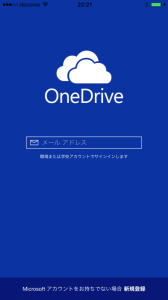
最初に表示される画面は、マイクロソフトアカウントで使用しているメールアドレスの入力画面です。
既に登録している場合は、中央の「メールアドレス」に登録しているメールアドレスの入力。登録していない場合は、一番下の「新規登録」をタップします。
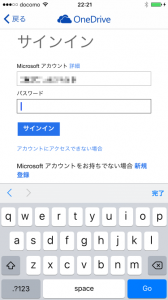
メールアドレスを入力すると、次にパスワードの入力画面が表示されます。
ここでは、登録しているパスワードを入力します。
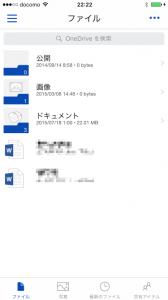
メールアドレスとパスワードの入力が終了すれば、OneDrive(ワンドライブ)に保存しているフォルダやファイルの一覧が表示されます。
下のタブには「ファイル」と「写真」に分かれているので、アクセスしたいファイルのタブを選択します。
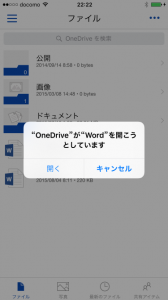
Word(ワード)やExcel(エクセル)のファイルを選択した場合は、スマートフォン内に入っているWord(ワード)アプリやExcel(エクセル)アプリで表示しようとするので、すぐにファイルの編集が可能です。
わざわざOneDrive(ワンドライブ)アプリを開かなくても、Word(ワード)アプリ、Excel(エクセル)アプリ、PowerPoint(パワーポイント)アプリを直接起動すれば、OneDriveに保存している該当するファイルが表示されるので、ファイルへのアクセスが簡単です。
一緒に入れておきたいマイクロソフトアプリ
スマートフォンでOneDriveを扱うなら、Word(ワード)アプリ、Excel(エクセル)アプリ、PowerPoint(パワーポイント)アプリは入れておきたいところ。
これで、外出先でもOffice(オフィス)ファイルが扱えるので、PCで作成したOffice(オフィス)ファイルをOneDrive(ワンドライブ)に入れて、移動などの時間に書類の確認や編集が可能です。
ビジネスマンには嬉しいアプリですね。
Dropboxを使ったオフィスファイルを扱う方法はこちら
Android版Dropboxがバージョンアップ!Word/PowerPointファイルを直接開けるように