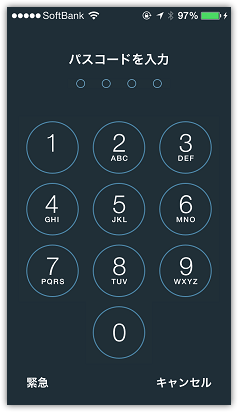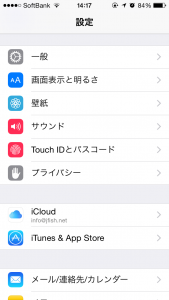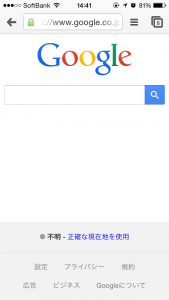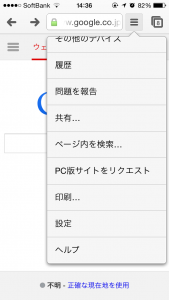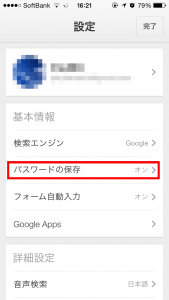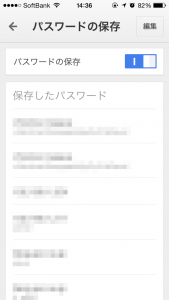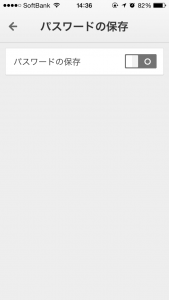【Safari】パスワード・IDの保存・記憶の管理に注意しよう(アイフォン)
さまざまな便利機能の中でも、過去に入力したパスワードを自動入力してくれる機能は便利な半面、危険と隣り合わせです。
セキュリティーの設定を再度確認しましょう。
↓関連記事はこちらです。
【iPhone】Safariのパスワードを再確認する方法(アイフォン)
■Safariのパスワード自動入力機能は便利
iPhone に標準で搭載されているブラウザのSafariには、パスワードの自動入力機能があります。あるサイトでパスワードの入力を行うと、自動的に本体に記憶してくれるため、次回同じパスワード画面ではわざわざ1文字ずつ入力しなくても、さくっと自動的に入力してくれるという機能。
パスワードをいちいち覚えているのは大変なので、ログインするときにはとても便利ですが危険とも隣り合わせです。
■危険!簡単に見えてしまうパスワード
関連記事「【iPhone】Safariのパスワードを再確認する方法(アイフォン)」で紹介されているように、もしiPhone本体の「パスコード」を使用していないなら、セキュリティー的に大問題です。もしiPhoneを落としたり、どこかに置いた状態で誰かに勝手に中身を見られた場合、Safariから入力したサイト、ID、パスワードが全て簡単に見られてしまうことになります。
iPhoneの本体にパスコードを設定していない人なんているの?…一度設定してしまえばあたりまえに思ってしまいますが、購入直後などはうっかりパスコードを設定していないことも多いのです。先日も、MNPで初めてiPhoneに乗り換えた友人が見せてくれたiPhoneも、パスコードを設定しないまま購入後1週間使用していました。販売店では特に教えてくれなかったそうです。
さらに2013年のAppleの調査では利用者の半数近くが本体のパスコードを使用していないため、誰にでも操作できる状態になっているとの発表もあります。
■iPhone本体のパスコードを設定しよう
iPhone本体のパスコードを設定しておけば、Safariの場合は2重のガードがかかるので安心です。というのも、本体を利用する場合にまず一度パスコードを入力し、さらにパスワードを見る際に再度パスコードを入力しなければならないので、本体を操作できる状態であってもiPhoneのパスコードを知らない限りパスワードを見ることはできません。
iPhone5sからは指紋認証も簡単にできるので、ぜひ利用しましょう。
本体のパスコードを行うためには、下記のように【設定】アプリから、「Touch IDとパスコード」から行います。
↓パスコードの設定方法は、こちらに関連記事があります。
【iPhone】パスコードロックを設定・変更する方法(アイフォン)
■Chromeはもっと危険!
動作が軽く高機能なChromeで、iPhoneユーザーにも人気がありますがパスワード管理はSafari以上に危険です。
というのも、Safariのように保存されたパスワードを見る場合に、認証が必要ないのです。つまり本体のロックが解除された通常の使用状態の場合、過去にChromeで入力したパスコードを見ることができてしまいます。
もし不要なら、パスワードの記憶機能をオフにしておきましょう。
①Chromeの設定マークをタップするとメニューが開きますので、下にある【設定】を選択します。
②パスワードの保存が「オン」になっている場合、タップしてください。
③パスワードの保存画面に「保存パスワード」の一覧が出ます。
④パスワードの保存をやめるために、右上の「青いスライドスイッチ 【|】 」を操作して、灰色の【○】にします。
セキュリティーをしっかり設定して、安全にiPhoneを楽しんでくださいね。
↓関連記事はこちらです。