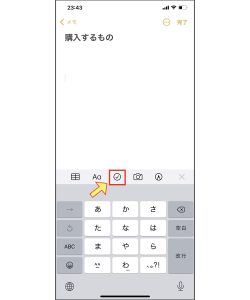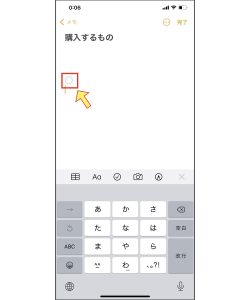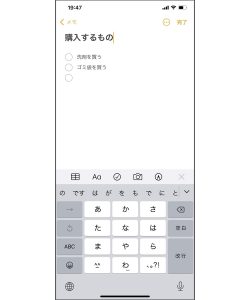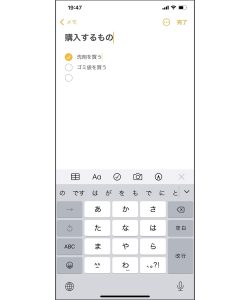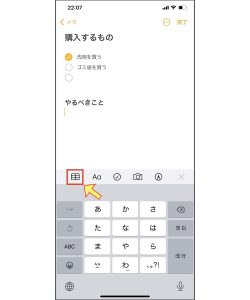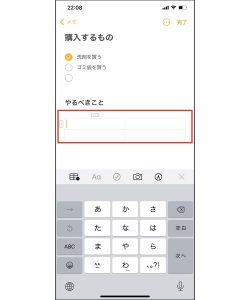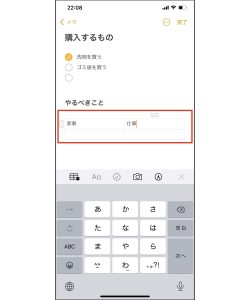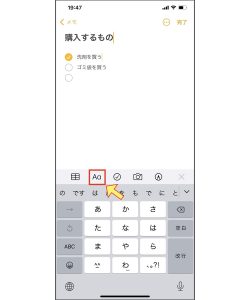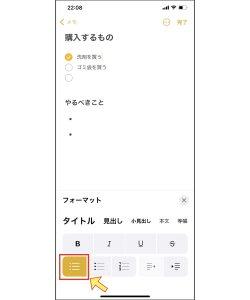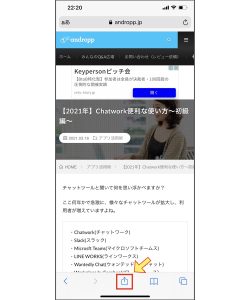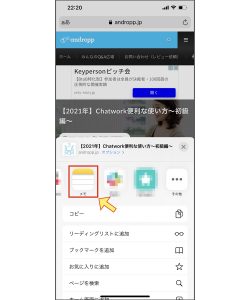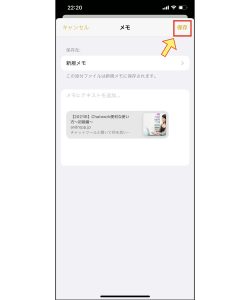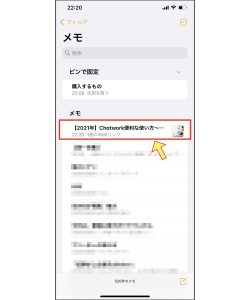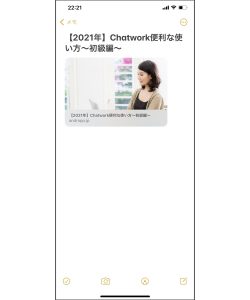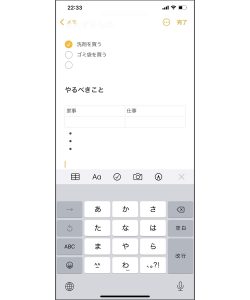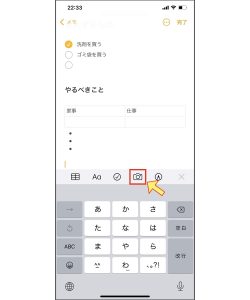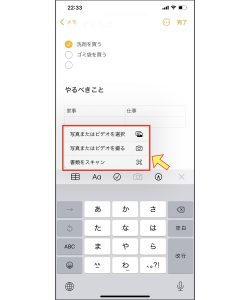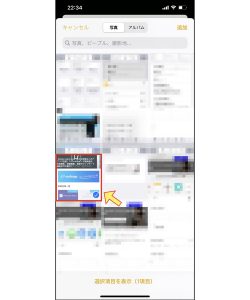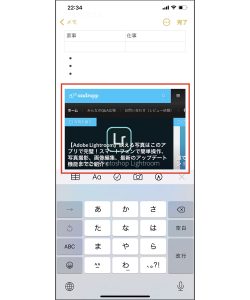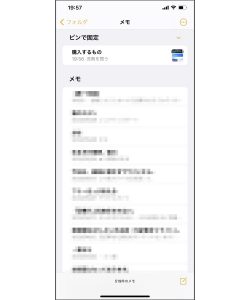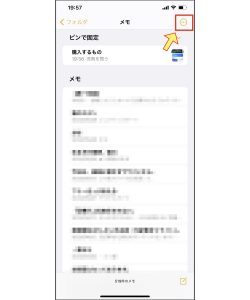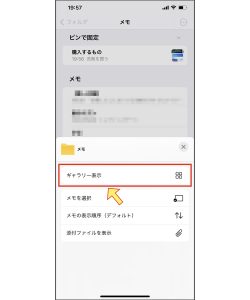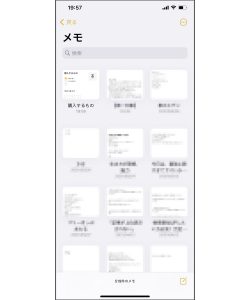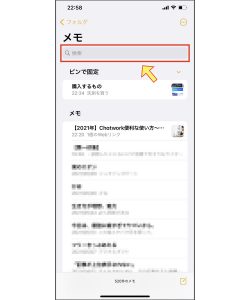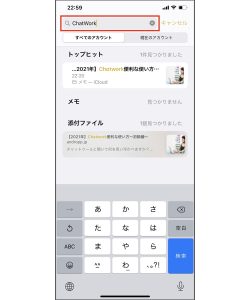iPhoneの純正アプリ『メモ』。
シンプルだけど便利機能がたくさんあるメモは、直感的に使えるアプリです。
前半の記事https://andropp.jp/?p=45578&preview=trueでは、
・重要なメモをピンで固定する方法
・フォルダの作成方法
などを画像付きで分かりやすく解説しています。
基本的な使い方がまだ分からないという方は、まずは前半をご覧ください!
後半では、知っておくだけでさらに便利に使える機能をご紹介します。
こちらも画像付きで手順を解説していますので、ぜひ一緒に操作してみてくださいね。
iPhone『メモ』便利な使い方|チェックリストの作成
iPhoneのメモでは、チェックリストを作成することができます。
やるべきことは何で、終わったものはどれかが一目で分かるので便利です。
1.メモの中のどこか空白をタップし、下に出てくる✔マークをタップします。
2.チェックリストの完成です。
3.白抜きの円をタップすると、タスクが実行済みとなり、オレンジの円になります。
iPhone『メモ』便利な使い方|表・箇条書きリストの作成
メモに入れる表や箇条書きリストの作成方法をご紹介します。
表の作成方法
1.メモ内の空白のどこかをタップして、下に出てくるマークの一番左(表のマーク)をタップします。
2.画像のようにメモ内に表を入れることが可能です。
3.表内に言葉も入力できます。
箇条書きリストの作成方法
1.表作成同様、空白のどこかをタップし、下に出てくる『Aa』をタップします。
2.フォーマット一覧が出てくるので、左下の箇条書きリストをタップすると、メモの中に箇条書きのリストが作れます。
※他にも、フォーマットからタイトルや見出しの作成、書式の設定も可能です。
iPhone『メモ』便利な使い方|ファイルの添付
メモは、Webサイトや位置情報などのファイルをメモ帳に添付することが可能です。
1.情報の共有元で共有ボタンをタップします。
2.その中の『メモ』をタップします。
3.保存先などを選択して、『保存』をタップします。
4.画像のようにメモリストの中にファイルが保存されます。
5.保存したメモを開くと以下のように表示されます。
iPhone『メモ』便利な使い方|写真・ビデオを追加
メモ内に写真・ビデオを追加する方法をご紹介します。
日記や記録として残すのにおすすめの機能です。
1.まず、メモ内の空白箇所をタップします。
2.下に出てくるマークの一覧の中のカメラマークをタップします。
3.『写真またはビデオを選択』をタップします。
※その場で写真やビデオを撮ったものや、書類をスキャンして添付することも可能です!(自分が使いたい方法を選びましょう)
4.自分の写真やビデオファイルから添付したいものをタップし、右上の『追加』をタップします。
5.画像のようにメモ内に画像が添付されます。
iPhone『メモ』便利な使い方|メモをギャラリー表示で確認
iOS 13 以降は、『ギャラリー表示』という見やすい表示に設定が可能!
探しやすく見やすいのがメリットです。
1.過去のメモ一覧を開きます。
2.右上の点3つのマークをタップします。
3.『ギャラリー表示』をタップします。
4. 画面のようにメモ一覧がギャラリー表示で確認できるようになります。
iPhone『メモ』便利な使い方|特定のメモを検索して探す
メモが増えてくると、見返すのが大変ですよね。
そんな時に便利なのが検索機能です。
1.過去に書いたメモを検索して探すには、一番上の『検索』フィールドをタップし、検索したいキーワードを入れます。
2.検索されると、入力し、ヒットしたキーワードのメモが出てきます。
3.該当のメモをタップすると、以下のようにメモ帳が表示されます。
iPhoneのメモアプリを使って仕事もプライベートも快適に!
iPhoneの純正アプリ『メモ』について前編と後編で便利な使い方を紹介しました。
気になる機能は見つかりましたか?
iPhoneユーザーが多い中、メモの存在は知っていても便利な機能はあまり知られていないのではないでしょうか。
アイディアが浮かんだ時やとっさに重要なことをメモするのに、メモアプリは簡単に使えておすすめです。
ぜひ、日常生活やビジネスに取り入れてみてくださいね!