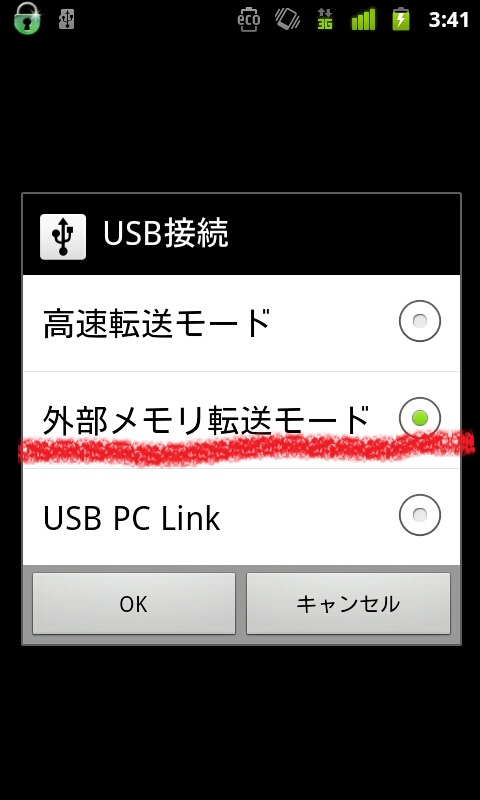学校再開のめどがなかなか立たない今、無料で始められ、1対1でも百人の参加者でも、柔軟に運営できるZoomが注目を集めています。
しかし実際には「オンライン授業を検討しているのだけれど、PCのスキルがないので心配…」「これまでやったことがないのでうまくできるかどうか不安」という声も聞こえてきます。
しかしZoomには、オンライン授業の進行を助けてくれる、簡単で使いやすい機能が豊富にあります。Zoom授業のお役立ち機能を、初めての先生にもわかりやすく丁寧にご紹介します。
「参加者の管理」タブを使いこなそう
「ミュート」機能で雑音のシャットダウンができる
大勢の人が集まるとどうしても生活音などのノイズが入ってしまうため、講師の声が聞こえにくくなります。実際の対面授業ならほとんど気にならないようなページをめくる音や、筆記の音などもマイクが拾って増幅され、参加者の集中力を妨げることにもつながります。発言を求める時以外は、ホスト(この場合は先生)は参加者(生徒)を「ミュート」にしておいた方が良いでしょう。
マイクの管理は、メイン画面の下の「参加者の管理」のタブをクリックします。

すると、参加者一覧の画面が表示されます。
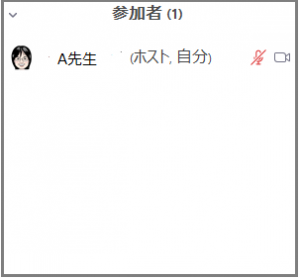
マイクのアイコンをクリックして、オン/オフを切り替えることができます。
画面共有を使いこなそう
板書しながら授業がしたい:ホワイトボード機能がおすすめ
授業の基本は板書!と考えていらっしゃる先生も多いのではないでしょうか。生徒の側も、漫然と画面を眺めているよりも、手を動かしながら自分のノートに書くことで、理解度も深まります。
そんなときは、Zoomの「ホワイトボード」を使ってください。
メイン画面下の「画面の共有」タブをクリックします。
![]()
すると、「画面の共有」によって映し出すことのできる一覧が表示されます。

ここから「ホワイトボード」のアイコンをクリックします。すると、ホワイトボードが表示されます。
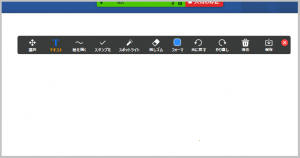
「テキスト」をクリックすると、キーボードを使ってテキストを書き込むことができます。「フォーマット」をクリックすれば、テキストの色を変えたり、フォントサイズを変更したり、太字にしたりもできます。

また、ホワイトボードへの書き込みは生徒からでも可能なので、たとえば英作文などを書いてもらい、色を変えて添削することもできます。
![]()
ホワイトボードを表示する際に、「詳細」をクリックし、「注釈者の名前を表示」をクリックすると、書き込んだ人の名前が表示されます。

また、ホワイトボードの内容を保存することもできます。
「保存」をクリックすると、内容を自分のパソコンに保存できるので、授業後にpdfファイルなどで配布することができます。
「絵を描く」のアイコンをクリックすると、マウスを使って図形などを書くことができます。
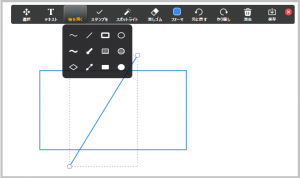
ホワイトボード機能は実際に板書するイメージで使用できるので、絶対に使いこなしたい機能のひとつです。
パワーポイントを表示したい
パワーポイントの表示も「画面の共有」タブから行います。
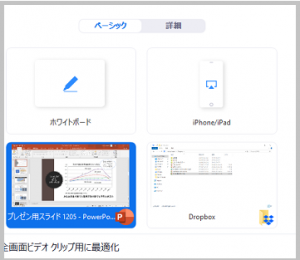
表示したいパワーポイントを用意し、「共有」ボタンをクリックすれば、参加者全員で見ることができます。
パワーポイントを共有する際にも、コメントなどの機能をつけることができます。
画面の上の「詳細」のタブをクリックすると、下のダイアログボックスが表示されます。
![]()
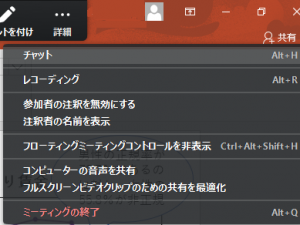
ここから「注釈者の名前を表示」をクリックすることで、パワーポイントの画面に参加者からのコメントを付けてもらうことができます。
YouTubeの動画を表示したい
あらかじめ作成しておいた授業動画や映像、音楽の配信を行いたいときも、同様に「画面の共有」タブから表示することができます。
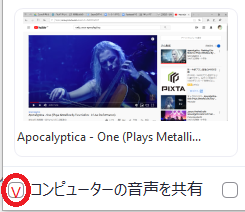
音声を流したい場合には、「コンピューターの音声を共有」にチェックを入れてください。
チャットを使いこなそう
メイン画面の下の「チャット」を使えば、テキストメッセージのやり取りができます。
![]()
チャットでテキストメッセージを送る
メッセージは、全体に表示することもできるし、送信者が宛先を選んで、個人に表示することもできます。
授業開始時に、「わからないことがあればチャットで質問してください」と伝えておけば、質問を反映させながら授業を進めることもできます。
また、生徒が発言を希望しているときや、全体にメッセージを伝えたいときも、チャット機能が活用できます。
チャットを使って小テストを行う
チャット機能を使うと、手軽に小テストを行うことができます。

生徒には宛先を全体ではなく、ホスト(先生)を選ぶことをあらかじめ伝えておきます。
また、メッセージボックスに書き込むだけでなく、チャットを通じてファイルを送信することもできます。

授業後に小テストを送信し、メールなどで答えを送信してもらうことで、個々人の理解度を詳細に把握することが可能になります。
「反応」機能を使えば簡単にリアクションをもらうことができる
わざわざチャットで書き込んでもらわなくても、参加者がどう思っているかを簡単に知ることができるのが「反応」タブです。
![]()
メイン画面の下の「反応」を使うことで、「この問題が理解できたか」「今日の授業はどうだったか」などの反応を得ることができます。

「反応」タブをクリックすると、拍手や「いいね」などのリアクションが参加者の横に表示されます。生徒側にも意思表示をしてもらうことで、双方向的に授業を進行することができます。
さまざまな使い方ができるレコーディング機能
授業の振り返りができる
「レコーディング」のタブをクリックすれば、そこからレコーディングが始まります。授業開始時から終了までをレコーディングすることで、通しで振り返ることができます。
![]()
ミーティングを終了した段階で、自動的にホストのパソコンに動画のデータが転送・保存されます。
保存した動画は、Windows10の「フォト」などのアプリを使って簡単に編集することもできるので、必要な部分だけをYouTubeなどにアップして、参加者全体で共有できます。
YouTubeにアップして全体で共有することができる
Zoomで録画した動画をYouTubeにアップする方法を説明します。これも簡単なので、ぜひ試してください。
まず、YouTubeにサインイン(ログイン)します。Googleのアカウントを持っていれば特にアカウントを作成する必要がありませんが、ない場合はアカウント登録の必要があります。
YouTubeにサインインしたら、右上のビデオアイコンをクリックします。

「動画をアップロードする」を開き、アップロードする動画をドラッグ&ドロップします。

アップロードが完了したら、自動的に画面が切り替わります。
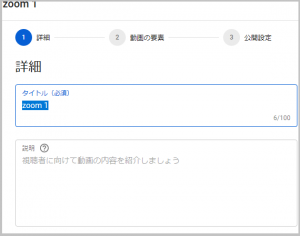
タイトルをつけ、簡単な説明を付けておきます。
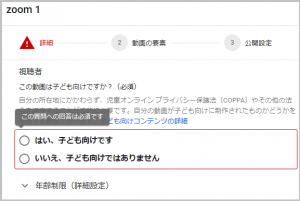
次に子ども向けのコンテンツか否かのチェックを行います。
2番目の「動画の要素」は、ここでは無視して大丈夫です。
最後に「公開設定」を行います。
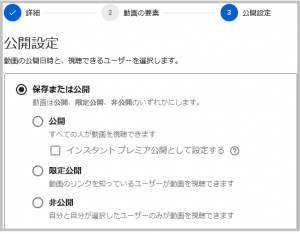
授業動画は「限定公開」にしておき、参加者にURLを伝えます。
これでYouTubeへのアップロードも完了です。
授業の予行演習ができる
初めてのオンライン授業は不安なものです。授業の指導案を作成したら、実際に予行演習をやってみましょう。
予行演習をレコーディングすることで、ホワイトボードやパワーポイントなど、画面の切り替えにもたつきがないか、授業のポイントが絞り込めているかを確認することができます。
授業ビデオを作成できる
リアルタイムの授業ばかりでなく、Zoomを使って授業ビデオを作成して、オンデマンド配信をすることもできます。少人数に分けて同じ授業を行わなければならない時などは、配信することによって手間を省くことができます。
失敗を怖れず、小さく始めてみよう
オンライン授業は誰でも初心者です。できるところから始め、YouTubeやメールを使ってのテキスト配布などと組み合わせながら、試行錯誤してみてください。
チャットや「反応」機能をうまく使うことができれば、教室の大人数の授業よりもひとりひとりの反応をリアルにつかむこともできます。ぜひZOOMの便利な機能を活用してみてください。
![]()