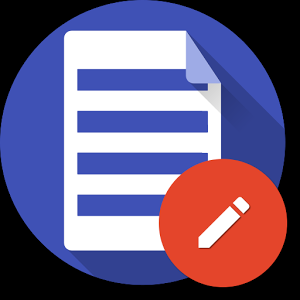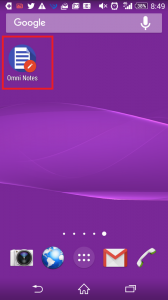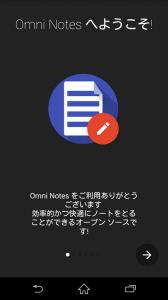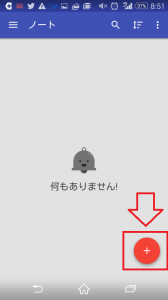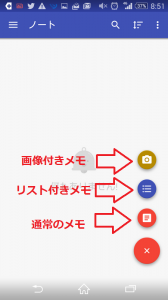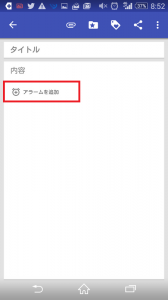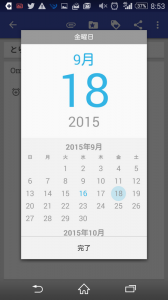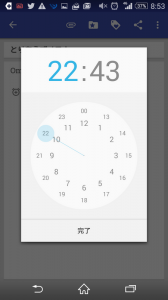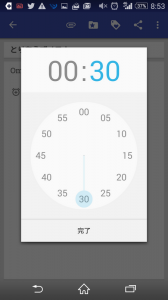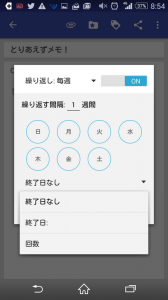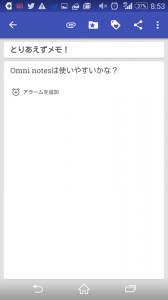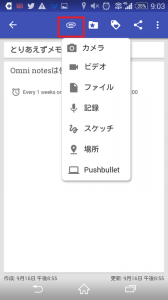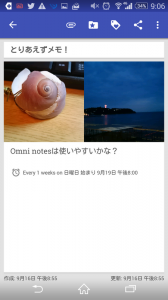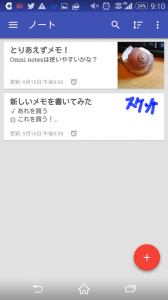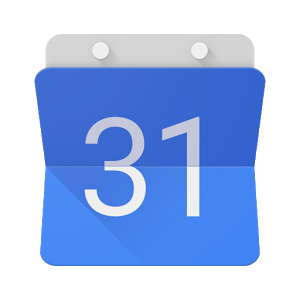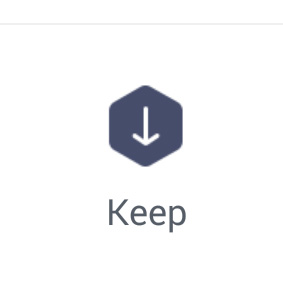普段から、スマートフォンでちょっとした思い付きや用事をメモしたいときってどうしてますか?。
スマートフォンがあれば、忘れてしまう前にメモを残しておくことができます。でも高機能なメモほど、いざと言うときにささっと書くことができずにイライラしてしまい、ノートとペンのほうが良かった、なんてことになっていませんか?。
今回ご紹介するメモアプリのOmni Notes(オムニ・ノート)は、動作が軽くてシンプル。これだけあればメモとして十分な機能を持っています。思いついたときに、ストレス無くメモを残せるのでお勧めです。
Android(アンドロイド)のスマホで簡単にメモを残すアプリを探している方は、こちらを参考にしてください↓
スマホの通知バーにメモを保存!忘れずチェックできる便利なメモアプリ
■シンプルなメモアプリ・Omni Notes(オムニ・ノート)を使ってみよう
まずはGooglePlayで、「Omni Notes(オムニ・ノート)」をインストールしてください。
インストールしたらこのアイコンをタップします。
初めての起動のときのみ、チュートリアルが始まります。
何枚かの簡単な説明のあと、いよいよ一枚目のメモを作成することができるようになります。
新しくメモを作成するにはこのマークをタップします。
三種類のメモを選択できます。まずは通常のメモ(テキストがメインのメモ)を選んでみましょう。
(1)タイトル、(2)内容(メモ本文)、を設定し、さらに(3)アラームを追加、を設定してみます。
アラームの設定を行います。アラームを発生させる日時、繰り返し方法を設定します。
日にちの指定
時間の指定はこちら。針の部分を指でグリグリ移動するアナログ感覚!。
時間の設定が終わると自動的に分の設定になります。
繰り返しを設定することもできます。
たとえば、指定した曜日でアラームを毎週繰り返して発生させることができます。
最終的にこんな画面になりました。
■メモには写真を添付することもできます:「OmniNotes」
Omni Notes(オムニ・ノート)は単なるテキストだけではなく、さまざまな種類のデータを添付することができます。
メモのメニューから、添付するデータの種類を選びます。
今回はOmni Notes(オムニ・ノート)からカメラを選んで写真を撮ってみました。
今回撮影した写真と、本体に保存されていた写真を2枚添付してみました。
Omni Notes(オムニ・ノート)では、さらに手書きデータとして添付したメモも作成できます。
文字入力ができないほど急いでいたり、言葉で表しにくい形をメモしたいときは役に立ちそうです。
こんなに簡単にメモを残せる上にファイルや画像も添付できるのに、使い方調べることなく直感的に利用できるので、すぐにでも役に立ちそうです。
メモアプリに迷ったらOmni Notes(オムニ・ノート)を試してみてくださいね。
Android(アンドロイド)のスマホで簡単にメモを残すアプリを探している方は、こちらを参考にしてください↓
スマホの通知バーにメモを保存!忘れずチェックできる便利なメモアプリ