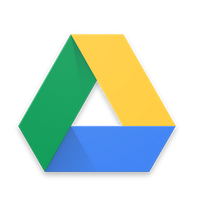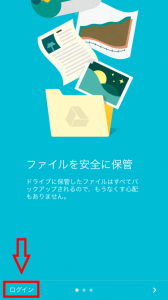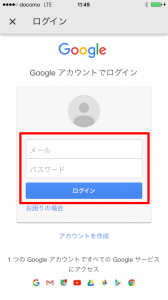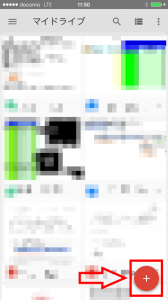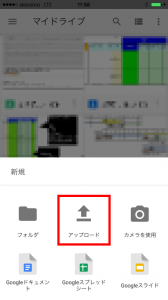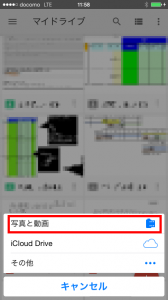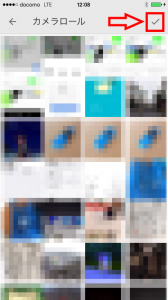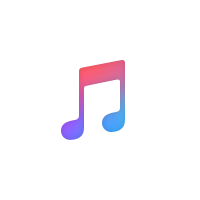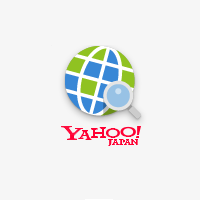GoogleDrive(グーグルドライブ)を使ってスマホとPCでファイルのやりとりと編集する方法
GoogleDrive(グーグルドライブ)はGoogle(グーグル)がおこなっているクラウドストレージサービスです。クラウドストレージサービスはインターネットに接続されたクラウドサーバーにPCやスマートフォン内のデータを保存するサービスで、クラウドサーバーにデータを残しておけば、いつでもどこでも、インターネットに接続しているデバイスであれば、データを引き出すことが可能です。
また、PCやスマートフォンが故障して、データが取り出せない場合も定期的にクラウドサーバーにデータをバックアップしていれば、データを守ることができます。
GoogleDrive(グーグルドライブ)は保存領域の容量で月額料金が異なりますが、無料プランであれば、15GBまで使用できるので、スマートフォンで撮影した写真のバックアップ先として、ガンガン保存できます。
ドコモのクラウドサービスを使ってみたい方はこちらの記事を参考に↓
【いざという時の為に必読】スマホを紛失しても大丈夫!『ドコモクラウド』とは?
GoogleDrive(グーグルドライブ)アプリを使ってデータをアップロードする方法
GoogleDrive(グーグルドライブ)アプリはスマートフォン内のデータをアップロードしたり、既にアップロードしているデータにアクセスする重要なアプリです。Android(アンドロイド)であれば、GooglePlay(グーグルプレイ)、iOS(アイオーエス)であれば、AppStore(アップストア)にて配信されています。
GoogleDrive(グーグルドライブ)アプリをインストールしたら、下記の画面が表示されます。
左下のログインをタップします。
Googleアカウント(グーグルアカウント)のログイン画面が表示されるので、所有しているGoogleアカウント(グーグルアカウント)を入力します。
Googleアカウント(グーグルアカウント)を持っていない場合は下にある「アカウントを作成」をタップし、アカウント作成画面に移行します。
ログインをすれば、GoogleDrive(グーグルドライブ)内にあるデータが表示されます。
スマートフォン内のデータをアップロードする場合は、トップ画面の右下にある「+」のボタンをタップします。
すると、新規データ作成画面が表示されるので、アップロードをタップします。
そこで、「写真と動画」をタップすると、スマートフォン内のカメラロールへと移動し、GoogleDrive(グーグルドライブ)にアップロードしたデータを選択します。選択をし終えれば右上にあるチェックマークをタップすると、選択したデータのアップロードが始まります。
アップロード後はクラウドサーバーに写真があるので、インターネットに接続できる環境であれば、PCやスマートフォンを使ってアップロードした写真を閲覧したり、ダウンロードできます。
写真以外のGoogleDrive(グーグルドライブ)の使い方
GoogleDrive(グーグルドライブ)はWord(ワード)に該当する「Googleドキュメント(グーグルドキュメント)」、Excel(エクセル)に該当する「Googleスプレッドシート(グーグルスプレッドシート)」、PowerPoint(パワーポイント)に該当する「Googleスライド(グーグルスライド)」が利用できます。
例えば、PCで作成したGoogleドキュメント(グーグルドキュメント)のファイルを外出時にスマートフォンで確認をするといった使い方も可能です。
ただし、編集する場合は、別途に「Googleドキュメントアプリ(グーグルドキュメントアプリ)」、「Googleスプレッドシートアプリ(グーグルスプレッドシート)」、「Googleスライドアプリ(グーグルスライドアプリ)」が必要です。
ドコモのクラウドサービスを使ってみたい方はこちらの記事を参考に↓