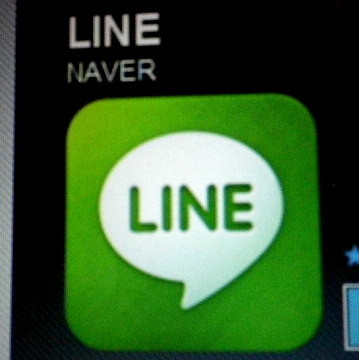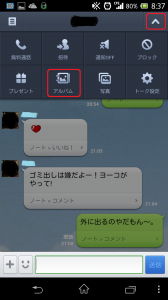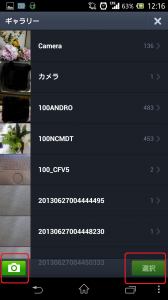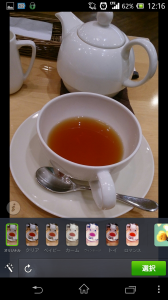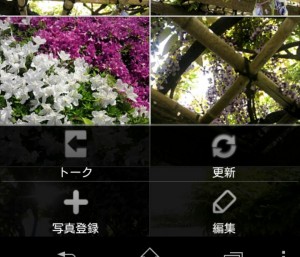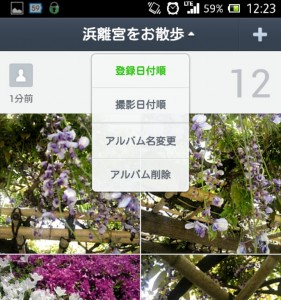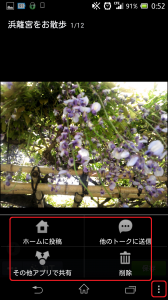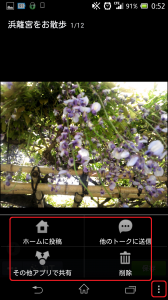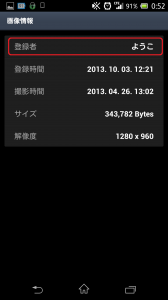LINEアルバムの作り方,使い方,作成,写真の保存方法/ライン
LINE(ライン)のトーク内の「アルバム」機能を使って、LINE(ライン)友達と簡単に写真をシェアしよう!
9月のバージョンアップで、LINE(ライン)のトークに「アルバム」機能が加わりました。
友だちとLINE(ライン)のトークの中で、写真を共有できるアルバム機能です。
削除してしまった友達を復活させたいという人はまずはこちらをお読みください↓
さて、話は戻りましてLINE(ライン)の「アルバム」機能はどんなときにおすすめで、どんな便利機能があるのかまとめてみました。
■LINE(ライン)のアルバム機能はこんな時におすすめ
LINE(ライン)のトーク相手、あるいはトークのグループメンバーと一緒に出掛けた時など、スマホで撮った写真をそのままLINE(ライン)で共有できます。
もう、メールやデータ便などで送信しなくても済むということです。
もちろん、アルバムの写真はLINE(ライン)のトーク相手(グループメンバー)しか閲覧できません。
■LINE(ライン)アルバムの作成方法
トーク画面から右上のメニューボタンをタップし、「アルバム」を選択。
「アルバム作成」をタップすると、アルバムアプリ(ギャラリー)が開きます。
ここから写真を選んで「選択」を押すこともできるし、新たに写真を撮る場合は左下のカメラマークをタップ。
写真は複数選択もできます。
LINE(ライン)アルバムが完成したら、すぐトーク画面に反映されます。
反映されたら、トーク相手やグループトークのメンバーは手持ちの写真をどんどんUPして、シェアしていきましょう。
■LINE(ライン)アルバムの便利機能
【フィルター機能】
⇒写真にフィルターをかけ、思い出をより美しく保存できます。
LINE(ライン)カメラも使えます!
【LINE(ライン)トークのメンバーは誰でも追加・削除・編集可能】
⇒アルバムから右下のメニューボタン⇒「編集」を押すと、アルバム内の写真を「登録日付順」「撮影日付順」に並び替えられます。
また、アルバム名の変更も可。
ちなみに、「私の手持ち写真も加えたい!」というときは右上の「+」を押すとどんどん追加できます。
削除したい写真があれば、その写真を一枚選びメニューボタンをタップ。そして「削除」を。
【投稿された写真をデータとして保存】
例えば、LINE(ライン)トーク相手のA子ちゃんが、彼女と私、二人そろって奇跡的に綺麗に撮れた写真を投稿しました。
二人同時に綺麗に映っている写真は、是非自分もデータとして保持しておきたい!
そんな時は該当写真を選び、メニューボタンから「保存」を押せばOK。
(メニュー⇒「他のトークに送信」あるいは「その他アプリで共有」)
「その他アプリで共有」を押すと、フェイスブック、ツイッター、Eメール、Gメール、そしてドロップボックスやスカイドライブなどのオンラインストレージにも飛べるので自分のPCに保存することも可。
【写真の投稿者を確認したい】
その写真は誰が投稿したのか確認したいときは、写真を開いて左下のメニューボタンの上にある「i」をタップ。
登録者名から、他の詳細情報が出てきます。
とまあ、予想以上に便利機能が満載だったLINE(ライン)アルバム。
私は特に、トーク相手と手持ちの写真を交換できる点が気に入りました。
気に入った写真は「他のアプリで共有」ボタンでPCに転送できるのも素敵です。
以上、LINEアルバムの作り方,使い方,作成,写真の保存方法/ライン でした!
なお、知らない人やLINE(ライン)で繋がりたくない人からのメッセージで困っている人はこちらもご参照ください↓