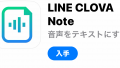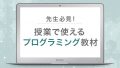子どもの学習機会を確保するために注目されている「オンライン授業」。コロナ禍でその機会が増えてきましたが、対面授業に比べて理解度を把握しづらい、というデメリットもあります。
そこで、先生におすすめしたいのが「Googleフォームを使った小テスト」です。今回はGoogleフォームを活用するメリットと、具体的な使い方を写真付きでご紹介します。
オンライン授業の理解度を小テストで確認しよう
感染症予防の観点から、学校や塾に行かなくても授業を受けられる「オンライン授業」の需要が高まっていますね。オンライン授業には、録画した映像を配信する「オンデマンド型授業」、ライブで授業を配信する「ライブ配信型授業」、テレビ会議システムを利用した「双方向型授業」などの形式があります。どの形式でも、「対面授業に比べると、生徒の反応が分かりづらい」と感じる先生が多いのではないでしょうか。
そこで、重要になるのが「生徒の理解度を把握すること」です。その方法のひとつに小テストがあります。
オンライン授業のテスト作成にはGoogleフォームがおすすめ
テストの作成、管理におすすめしたいのが、Googleフォームです。
Googleフォームとは
Googleフォームとは、Googleが提供しているサービスのひとつです。アンケートフォームや問い合わせフォーム、投票フォームなどを簡単に作成できます。フォームの作成だけでなく、結果の集計や分析ができる機能もあることから、様々な場面で使われる便利なツールです。このGoogleフォームを使うと、オンライン上でテストの作成、採点、結果の管理ができます。
Googleフォームでテストを作成するメリット
自動採点、自動集計ができる
Googleフォームでは、テスト作成時に解答も作成するので、長文の記述式以外の質問は自動採点できます。また、テスト結果の集計にも便利です。結果がグラフで分かりやすく表示されるので、点数の分布や間違えやすい問題などが把握できます。テスト結果はCSV形式で出力することも可能です。
次年度以降にも流用できる
Googleフォームでは、テスト単位でのコピーを作成できます。一度作成すれば、次年度にも活用でますよ。
簡単に操作できる
Googleフォームでは、操作が直感的に行えるので、難しい知識はいりません。簡単な操作で、短時間で作業ができるでしょう。
複数人での管理ができる
Googleフォームでは、ひとつのテストを複数の先生で編集することができます。「他の先生と共同でテストを作成したい」「生徒に送信する前に上司に確認してほしい」など共同で編集したい場合は、そのフォームの「共同編集者」にユーザー名またはメールアドレスを追加しましょう。
どのデバイスでも使うことができる
Googleフォームでは、レスポンシブデザインを採用しています。レスポンシブデザインとは、「ユーザーが使用するデバイス(パソコン、スマートフォン、タブレットなど)の画面サイズに応じて表示を最適化するデザイン」のことです。テスト作成時に、テストを実施する環境を考慮する手間が省けるので、作業時間の短縮につながります。生徒も手軽に利用することができますね。
無料で利用できる
Googleフォームは、Googleのアカウントを持っていれば誰でも使うことができます。サービスを利用するための手続きや費用が必要ないので、手軽に始められますね。一度試しに使ってみて、自分に合った使い方を考えるのもおすすめです。
Googleフォームを使ったテストの作成・採点手順
では、Googleフォームを使ったテストと解答集の作成、生徒への送信、採点、結果の確認の手順をご紹介していきます。
テストと解答集の作成
まずはテストとその解答集を作成します。
(Googleのアカウントを持っていない方は、先にGoogleのアカウントを作成しておきましょう。)
1.Googleクロームを開き、画面右上の「Googleアプリ」(9つの点のアイコン)をクリックします。
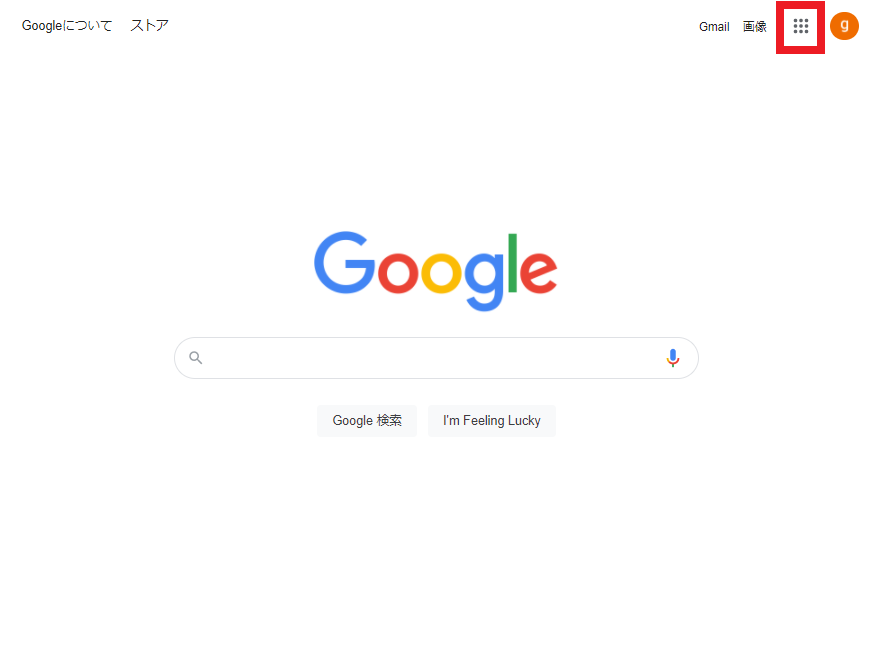
2.「Googleフォーム」をクリックします。

3.Googleフォームの画面に移動します。「空白」をクリックします。
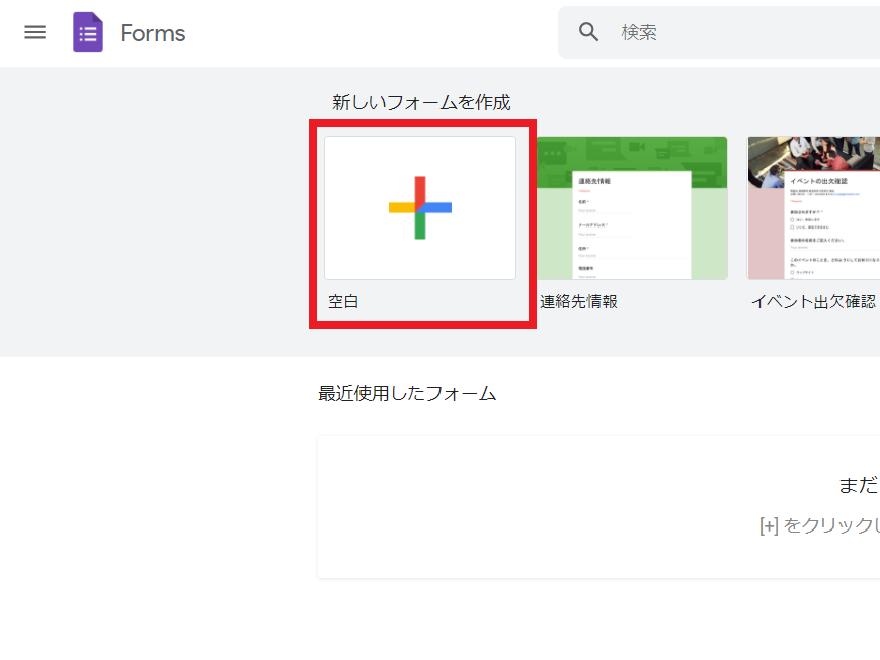
4.画面右上の「設定」(歯車のアイコン)をクリックします。
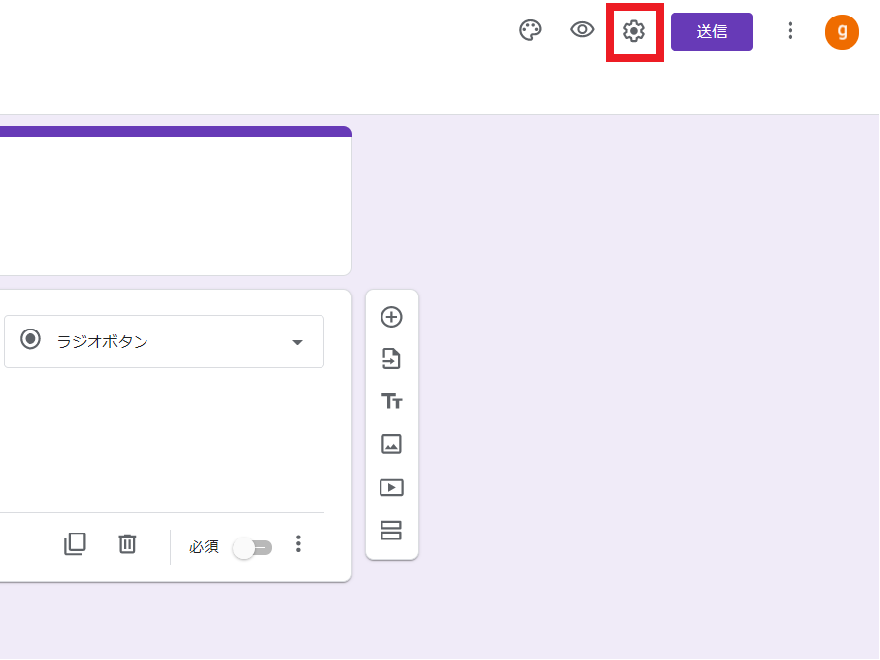
5.テストの設定をします。
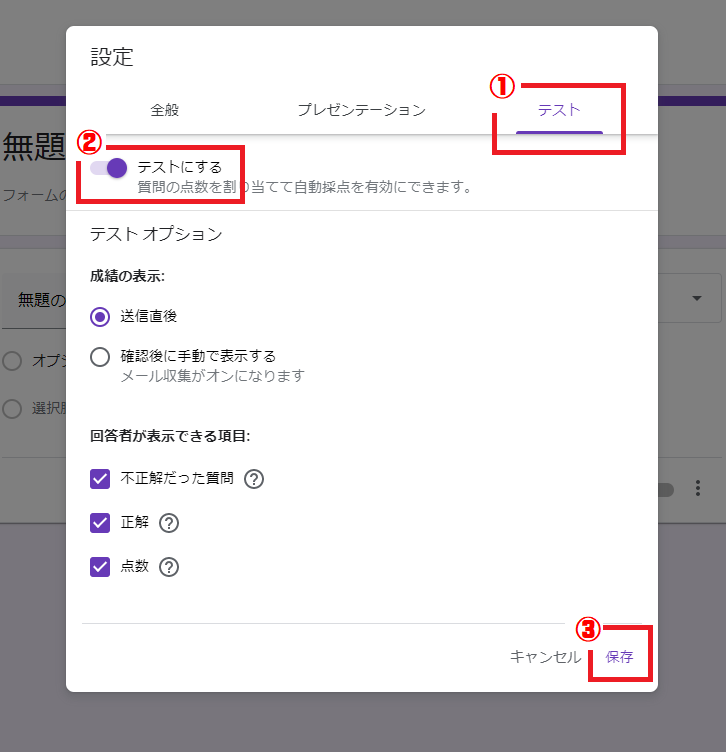
①「テスト」をクリックします。
②「テストにする」をクリックします。
③「保存」をクリックします。
※テストオプションは必要に応じて設定します。
成績の表示:生徒が成績を確認できるタイミングを選びます。(詳しくは後述します。)
回答者が表示できる項目:生徒が確認できる項目を変更できます。
6.「無題のフォーム」をクリックし、テストの名前を編集します。
必要があれば「フォームの説明」を入力します。
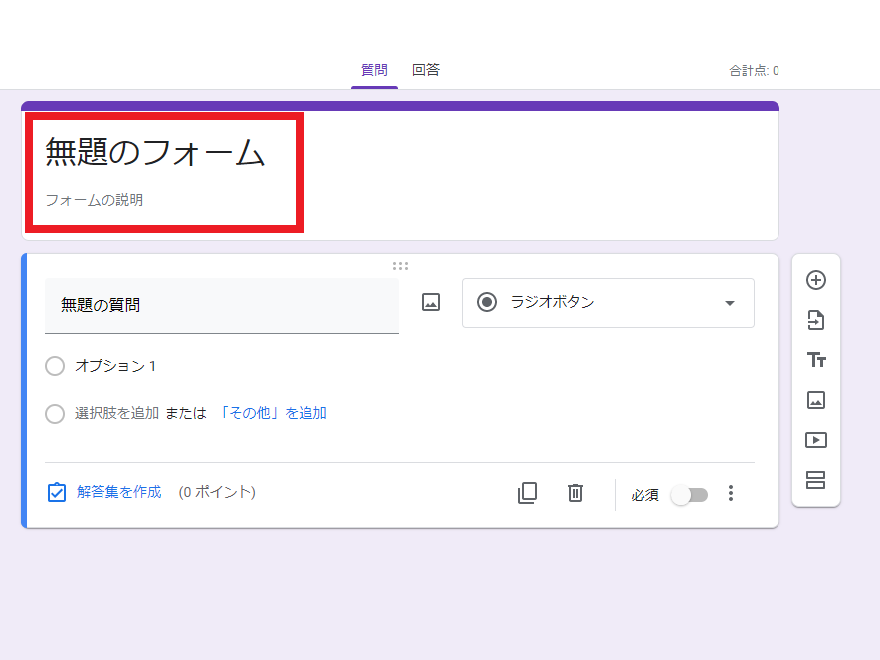
7.質問を追加します。
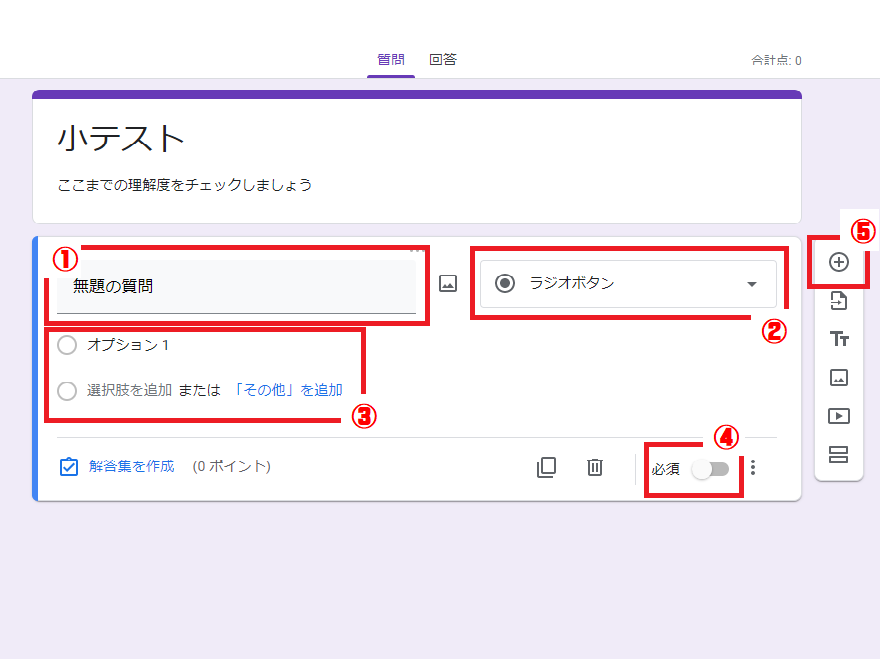
①「無題の質問」をクリックし、質問を入力します。
②下矢印アイコンをクリックし、質問の形式を選択します。
※質問の形式には「記述式(短文の記述式)」「段落(長文の記述式)」「ラジオボタン(複数候補からひとつだけ選択)」「チェックボックス(複数選択可能)」などがあります。
③必要に応じて、回答の選択肢を追加します。
④この質問への回答が必須である場合は、「必須」をクリックします。
⑤新しい質問を追加する場合は、「質問を追加」をクリックします。
※既存の質問のコピーを追加するには、「コピーを作成」をクリックします。
8.続いて解答集を作成するため、「解答集を作成」をクリックします。
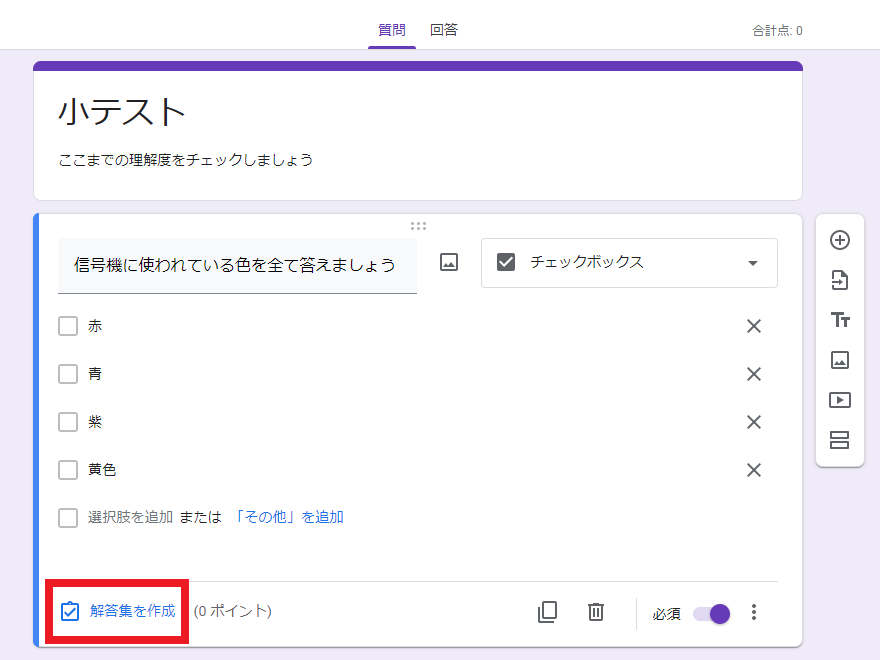
9.解答集を作成します。
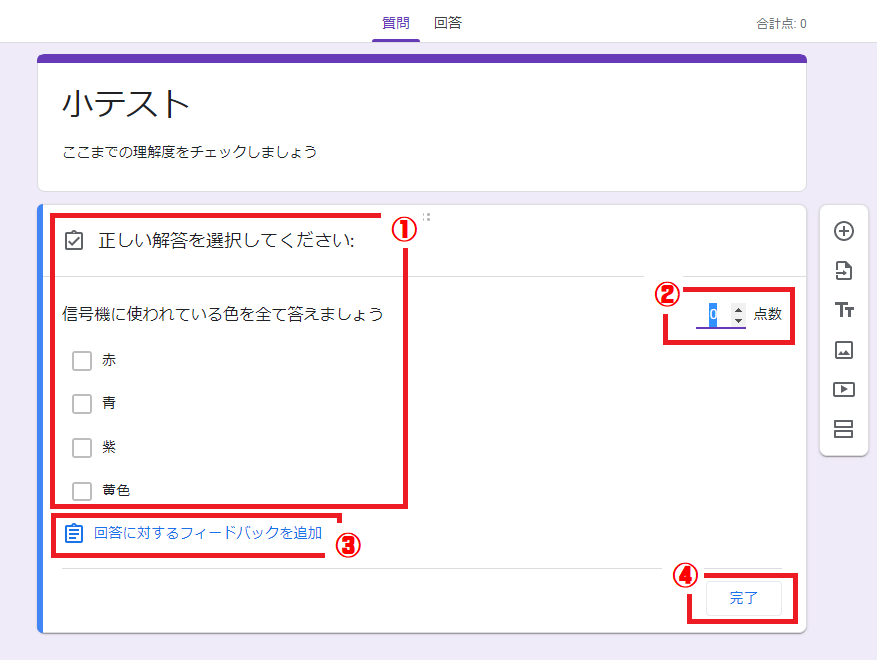 ①解答を入力します。
①解答を入力します。
②この質問の点数を入力します。
③回答後に表示されるフィードバックを入力します。各質問の正しい回答や誤った回答に対して追加することができます。
④最後に「完了」をクリックします。
※解答集を作成することで、「段落」以外は自動で採点されます。
テストの送信
テストと解答集の作成が完了したら、生徒へテストを送信します。送信方法が複数あるので、状況に応じて使いやすい方法を選びましょう。
1.「送信」をクリックします。
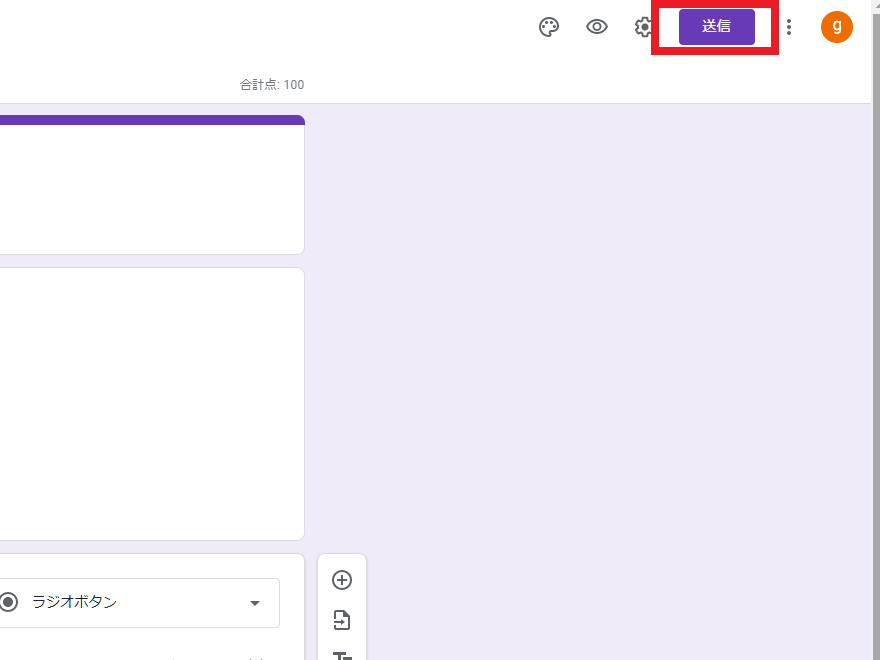
2.送信方法を選択します。
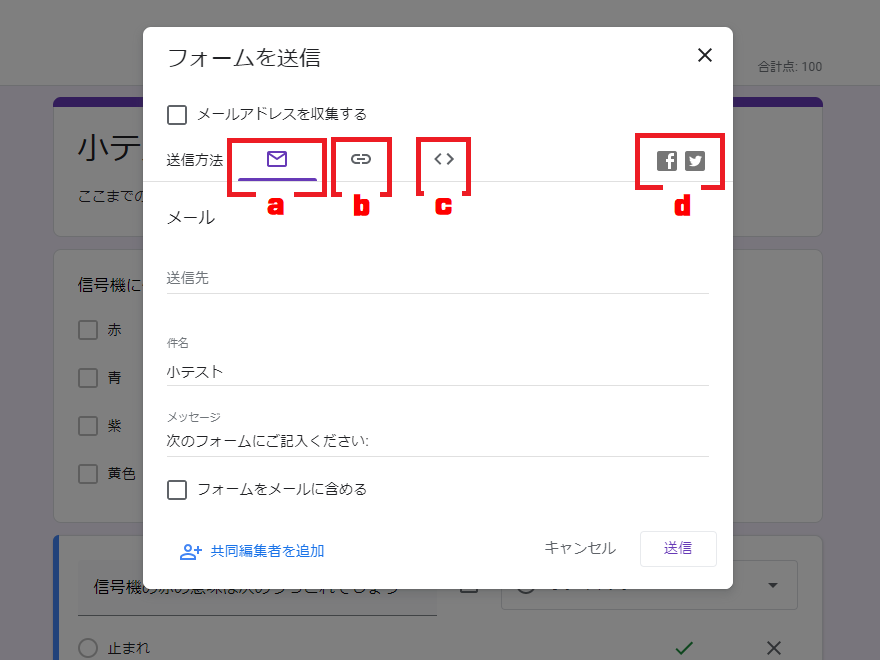
a.メール:「メールのアイコン」をクリックします。「送信先」に生徒のメールアドレスを入力します。必要に応じて、件名とメッセージを編集できます。最後に「送信」をクリックします。
b.リンク:「リンクのアイコン」をクリックします。「コピー」をクリックするとリンクをコピーできるので、チャットやメール、SNSに張り付けます。「URLを短縮」にチェックをいれると、短縮されたURLを取得することもできます。
c.HTMLに埋め込む:「ウェブサイトコンテンツへの埋め込みアイコン」をクリックします。「コピー」をクリックするとHTMLをコピーできるので、ウェブサイトやブログに貼り付けます。インラインフレームの寸法の指定もできます。
d.ソーシャルメディア:利用したい「ソーシャルメディア」をクリックします。クリックしたソーシャルメディアのページに移動するので、必要な操作をして共有します。
テストの採点と結果の送信
テスト設定画面(「テストと解答集の作成」の手順5の画面)にあるテストオプション「成績の表示」で「送信直後」を選択していると、回答後に自動で採点され、生徒はすぐに採点結果を確認することができます。
「確認後に手動で表示する」を選択していると、自動採点されたテスト結果を先生が確認した後に、生徒へ送信することができます。
質問が「段落」の場合は、手動で採点し、結果を送信する必要があります。
1.「回答」をクリックします。
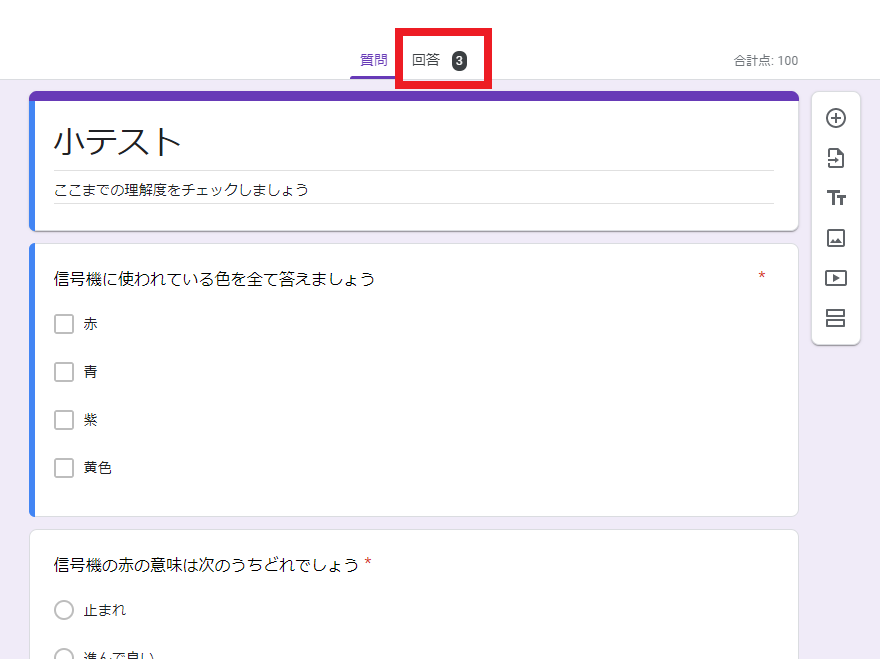
2.回答を管理する画面に移動します。集計されたテスト結果を確認できます。
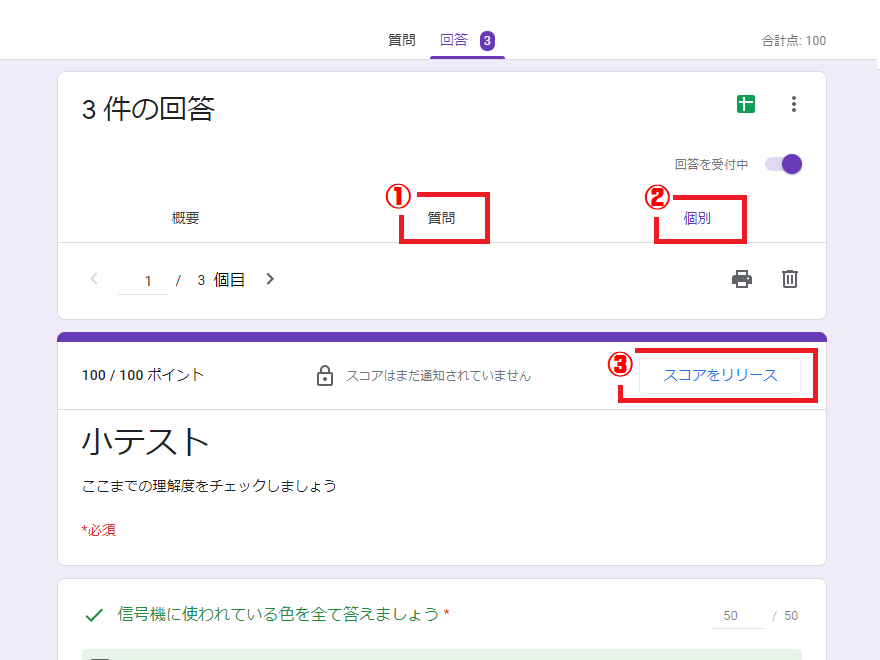
手動で採点が必要な場合は、①「質問」をクリックすると質問ごと、②「個別」をクリックすると生徒ごとに採点ができます。
「確認後に手動で表示する」を選択していた場合、③「スコアをリリース」をクリックすると、生徒へ結果のメールを送ることができます。
テスト結果の確認
回答を管理する画面では、テスト結果の分析情報を確認できます。点数の分布や質問ごとの回答の傾向を確認できるので、授業に活かすこともできますね。
1.「概要」をクリックします。
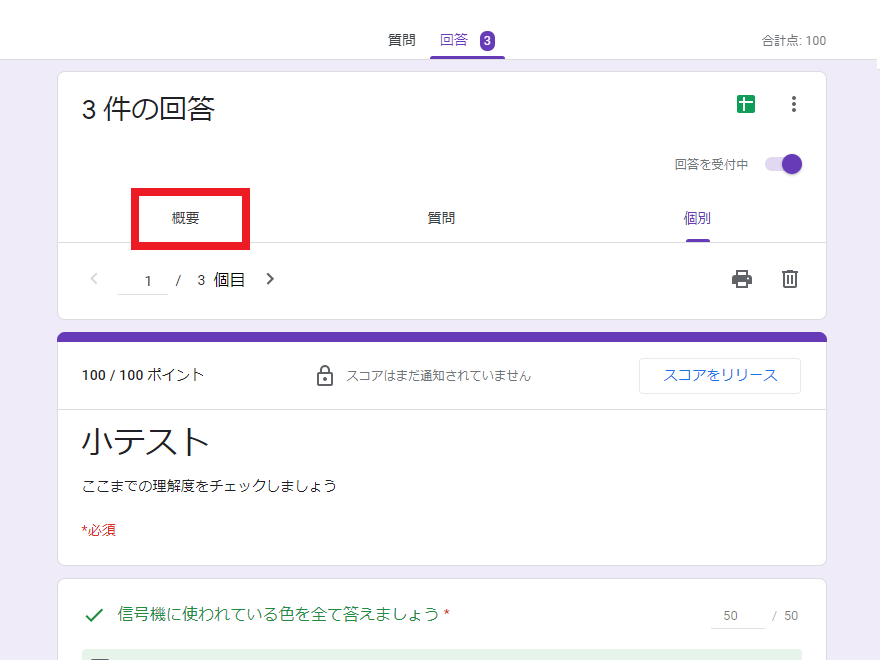
まとめ
ご紹介してきたように、Googleフォームを活用すると、オンライン上でテストの作成や結果の管理を簡単に行うことができます。先生も生徒も、インターネット環境があれば手軽に利用できることが最大のメリットです。テストの採点や集計を効率化できるのも嬉しいですね。生徒の理解度を把握するのが難しいオンライン授業に、Googleフォームを使った小テストを取り入れてみてはいかがでしょうか。
![]()