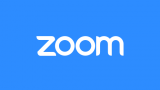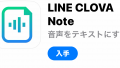Zoomでオンライン授業をするのに、欲しかった“あの機能”が、ついに装備されました!
それは、プリントを生徒と画面で共有しながら、お互い同じプリントに書き込みする方法です。
対面だと気軽にできる「同じ教材への書き込み」ですが、これまでZoomやSkype、LINE通話、Google Meet機能など、他のビデオ通話でも装備しているアプリはありませんでした。
オンライン授業の大きなネックの1つだったこの点が、Zoomの新しい機能追加により解決されます!
まずは共有している「画面」に、色々書き込んでみよう
Zoomに『画面を共有』という機能があります。
これを使うことで、実際に教材を生徒と共有しながら勉強を進めていくことができます。
まずは、Zoom画面下のメニューバーから、『画面を共有』を選択しましょう。
![]() Image:Zoom
Image:Zoom
それから『ホワイトボード』を選択します。
これで、画面をホワイトボードのように、使用することができます。
 Image:Zoom
Image:Zoom
コメント機能でできること
ホワイトボード内の機能として、「コメント機能」があります。こちらは、コメントを書けるだけではなく、共有されている画面に様々な加工を施すことができます。
ここからは、コメント機能の各ツールについて説明していきます。
 Image:Zoom
Image:Zoom
選択
「選択」は、絵やテキストを移動させたりすることができる機能です。
テキスト
「テキスト」は、文章を書き込むことができます。
絵を描く
 Image:Zoom
Image:Zoom
「絵を描く」は、線・図形を選んで簡単に書いたり、はじめから完全自由に描くこともできます。
 Image:Zoom
Image:Zoom
スタンプ
 Image:Zoom
Image:Zoom
「スタンプ」は6種類用意されています。
![]() Image:Zoom
Image:Zoom
好きなスタンプを選択して、画面をクリックするとポンと好きなところに押せます。
(サイズは少し小さめですが、現在大きさを変えることはできません)
スポットライト
スポットライトツールには、「スポットライト」と「矢印」の2つが用意されています。
 Image:Zoom
Image:Zoom
「スポットライト」は、レザーポインターのような役割です。
対面だったら、指摘箇所を指さしをすれば解決しますが、遠隔だとそれもできません。そこでスポットライトはオンライン授業中、画面を見ながらどこを話しているか指し示すのにとても便利です。
「矢印」は、好きなところをクリックすると、そこに矢印が残せます。
画面上に目印として残せるので、今どこを話しているのか生徒がよくわかり、とても便利ですね。
 Image:Zoom
Image:Zoom
ただ、こちらの「矢印」は一人1個ずつしか残すことができません。
別の場所をクリックすると、先にマークしていた「矢印」は消えてしまうので、注意です。
フォーマット
「フォーマット」では、文字や図形をカスタマイズすることができます。
色・ラインの幅・フォントの種類・文字サイズなどを選ぶことができます。
 Image:Zoom
Image:Zoom
消去
 Image:Zoom
Image:Zoom
授業(ミーティング)を開催した側(ホスト)の場合、削除する項目が選べます。
■「すべてのドローイングを消去」→自分が描いたものを含め、すべてのユーザーが描いたものを削除
■「マイドローイングを消去」→自分が描いたものだけを削除
■「ビューアーを消去:ドローイング」→自分以外のユーザーの描いたものを削除
ができます。
保存
この画面(ホワイトボード)を「保存」することができます。
生徒と教材を共有しよう
教材を、自分のパソコン画面(デスクトップ)に表示して、その画面を共有するという方法です。
まず自分のパソコン画面に、好きな教材を開きましょう。
そして先ほど選んだ「ホワイトボード」ではなく、「Desktop」あるいは「Desktop1」など、教材が開かれている画面を選びましょう。
選んだら、「画面を共有」ボタンを押します。
下は生徒側のタブレットに映っている画面です。
先生のパソコンと同じ画面(教材)が開かれました。
 Image:Zoom
Image:Zoom
このように共有された教材に、さきほどの「コメント機能」を使えば、ひとつの教材に相互から書き込みができます。
相手が書き込んだものは、自分の画面にもその場で反映されます。(少しタイムラグがある場合もあります)
そうすると、これまでの対面授業と限りなく近い授業スタイルで、授業を進められます。
「ファイル」からの画面共有もできる
共有のメニューから、「ファイル」を選択すると、好きなクラウドサービスからファイルを読み込んで共有することができます。
 Image:Zoom
Image:Zoom
ここでは、私が教材を保存しているサービス「Google Drive」を選択して、共有してみたいと思います。
 Image:Zoom
Image:Zoom
設定を進めていくと、ZoomとDriveの接続設定が求められるので、許可をして進めていきましょう。
自身のGoogleアカウントと連携ができたら完了です。
あらかじめ共有したい教材をGoogle Driveにアップロードしておくと、使いたい時にすぐ見つけ出すことができるので、大変便利ですよ。
便利なオンライン教材のおすすめ
手元にある教材を、PDFにして読み込んだり、写真を撮ってPCに送ったり・・・そんな授業準備は、大変ですよね。
そんな時にお勧めしたいのは、オンラインの既存教材(プリント)を使うことです。
無料で用意されていて、ダウンロードすればすぐ使うことができます。
他の作業が必要ないので、オリジナルの教材を使う塾でなければ、大変便利です。


最後に
今回は、なるべく対面に近い感覚で授業を行える、Zoomに追加された最新機能『コメント機能』について解説しました。
共有画面のホワイトボードで板書代わりに使用しても良いですし、教材を表示して、直接指導に役立てても良いですね。
今回の最新機能で、オンライン授業がよりスムーズになり、新しい可能性が広がりました。
ぜひこの機能を取り入れて、より授業の可能性を広げてみてください。