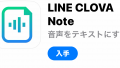Google Meet(グーグルミート)を利用してオンライン授業している学校が増えています。
筆者の子どもが通っている私立中学の場合、登校は週に2回。自宅学習の日はGoogle Classroom内のMeetでホームルームがおこなわれています。授業は動画が配信されて、それを視聴する形です。
別の私立中学に通う保護者に話を聞くと、登校は週に1回で残りはすべてオンライン授業とのこと。このように学校によって対応はまちまちですが、私立は電車通学になるため、オンライン授業が中心のようです。
わが家の場合、学校からの指示でG Suite(ジースイート)の登録やGoogle Meetの設定をしました。
そこで今回は、実際にGoogle Meetを設定するまでに生徒側がおこなった作業をご紹介します。また、先生からホームルーム中の生徒たちの様子も聞いてみたので参考にしてください。
G SuiteとGoogle Meetについて
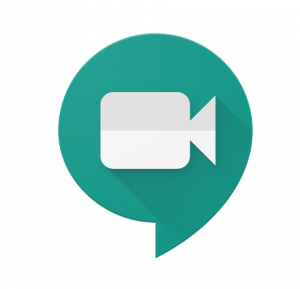 Image:Google Meet
Image:Google Meet
G Suite(ジースイート)とは、Googleが提供するビジネスツール(=仕事上で使う便利なソフト達)のことです。メールやスケジュール管理などを一括で利用できます。
通常は有料ですが、教育用のG Suite for educationの場合、教育機関であれば無料です。保存容量は無制限。検索時の広告も無いので、生徒が間違えて広告をクリックしてしまう心配がありません。
Google Meetとは、Googleが提供する「ビデオ通話ができる機能」です。
使い方はSkype(スカイプ)やZoom(ズーム)と同じで、ビデオ画像を見ながら会議や授業ができます。G Suite for educationでは基本的にGoogle Meetが使えます。ですから、学校側はGoogle Meetを使ってオンライン授業を始められます。
G Suite for educationについてはこちらもご覧ください。
【生徒側】Google Meetに参加するための設定
生徒側がGoogle Meetに参加するためには、まずG Suiteのアカウントを設定(新規登録)します。
筆者の子どもは中学3年生です。学校からは、まずプリントで「G Suiteの校内専用のメールアドレスとパスワード」が配布されました。(これは学校によって対応が異なると思います)
校内専用のメールアドレスは学校内のみで使われ、校外とのメール通信はできません。アカウントはGmailアドレスの「@gmail.com」ではなく、学校側で設定できるようです。(子どもの学校は「@学校名.jp」となっていました。)
配られたプリントにしたがい、子どものスマホとパソコンに指定されたメールアドレスとパスワードを設定します。
学校からのプリントにはAndroid、iOS、WindowsそれぞれのPC用の設定方法が書かれていました。手順にしたがって進めていきます。
すでにGmailアドレスを取得している場合にできる、切り替え方法も記載されていました。
パソコンは親が設定し、スマホは子ども本人にやらせてみましたが、特に難しくもなくすんなりと設定が終わりました。
中学生以上ならば、手順にしたがって進めていけば簡単に設定できる様子です。
Google Meetを使ったオンライン授業の進め方

Google Meetによるオンライン授業(ホームルーム)はどのように進められるのでしょう?
実際に子どもの様子を見てみました。
生徒側には、事前に設定したメールアドレス宛に、「Google Meetに接続できるリンク(URL)」が送られてきます。そのリンクをクリックすると、自動でMeetに繋がります。ここまでは問題ありませんでした。
生徒は基本的にマイクをミュートにして先生の話を聞きます。出欠を取ったり、発言をしたりするときだけオンにすればOKという形で進められていきました。
子どもの学校の場合、ビデオのオン・オフは自由でした。これは不登校の生徒でも参加しやすいように配慮したとのこと。先生側も慣れていないせいか、高度な機能は使っていません。
生徒側の操作で必要だったのは…
・マイクのミュートとミュート解除
この2つさえできれば、問題ありませんでした。
生徒側は、簡単な操作さえ覚えれば難しいことなしにオンライン授業に参加できます。
学校側の反応は?先生に話を聞いてみました!
学校も生徒もオンラインでの授業は初めてです。生徒の親の立場として見てみると、丁寧なプリントのおかげで設定は楽でした。子ども自身の授業中の操作もさほど難しくはありません。
では、学校側としてはどんな様子だったのでしょう?実際に先生に話を聞いてみました。
ホームルームを始めるまでの対応は?
ホームルームを始めるまで、生徒側で問題が発生したか質問してみました。
・初日はうまく繋げられない(繋げ方が分からない)生徒が何人かいて、少しもたついた。
・設定や接続のトラブルで繋げられない生徒はいなかった。
2回目以降は全員スムーズに繋げられるようになったそうです。
ホームルーム中の操作は大丈夫?
先生から見て、ホームルーム中に生徒の操作に問題がなかったのかを聞いてみました。
・ビデオのオンとオフの操作にも、同じく戸惑いが見られた。
・インターネットに慣れている世代のせいか、使い方の説明をすると簡単に覚えてくれた。先生よりも生徒が使いこなせるようになってるかも…!
ホームルーム中の生徒の様子と、先生の感想は?
ホームルーム中の生徒の様子、そして
先生としてはどんな感じだったのかも聞いてみました。
・生徒たちの元気な姿が見られてよかった!
・生徒同士も久しぶりに友達の顔が見られて嬉しそうにしていた。
上記のような感想をいただきました。
実際に会えなくても、顔を見られるだけで先生たちも安心するようです。
まとめ
学校側はメールアドレスやパスワードの設定、設定を説明するプリントの配布、テスト配信など大変なことも多かったと思います。
一方で、生徒側は設定さえできればあとは操作に慣れるだけ。中学生以上ならば、親が介入しなくても簡単に覚えられると感じました。
担任の先生や友人の顔を見ながらのオンライン授業は、先生にとっても生徒にとっても励みになるようです!これは大きな収穫ですね。ぜひ試してみてください。
Google Meetの先生側の設定についてはこちらの記事をお読みください。